Recueillir des données sur vos étudiants en classe virtuelle Zoom
Il est possible d’utiliser vos séances synchrones pour recueillir des données de la part de vos étudiants. Dans un contexte formatif, ces données peuvent être utiles pour déterminer le niveau d’engagement de vos étudiants, leur compréhension du contenu de votre cours ou simplement pour cocher leur présence.
Prendre les présences
Si la prise de présences est requise pour vos séances en classe virtuelle, la condition suivante doit être respectée : les étudiants doivent être authentifiés à l’aide de leur licence Zoom de l’Université Laval.
Mise en garde
Si un étudiant accède à votre réunion en utilisant une licence personnelle ou comme invité, vous pourriez ne pas être en mesure de l’identifier adéquatement. Référez vos étudiants à Participer à une classe virtuelle Zoom comme étudiant.
La manière la plus facile de prendre les présences --particulièrement si vous avez de petits groupes-- est d'utiliser un fichier Excel ou une liste de vérification imprimée et regarder la liste des participants durant votre réunion Zoom.
Si la méthode manuelle n’est pas une option adéquate pour vous, pour toute réunion planifiée, vous pouvez également générer et télécharger un rapport d’utilisation qui vous expose les utilisateurs qui se sont connectés à votre réunion ainsi que la durée de leur connexion en minutes.
Mise en garde
Les réunions instantanées utilisant votre identifiant personnel ne permettent pas de générer tous les types de rapports.
- Sur votre compte en ligne, rendez-vous à l'onglet Rapports.
- Cliquez sur Utilisation.
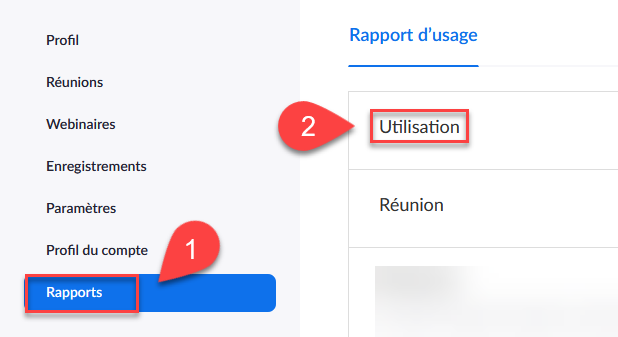
- Choisissez une plage de dates et cliquez Recherche.
- Cliquez sur le nombre de participants lié à la réunion.
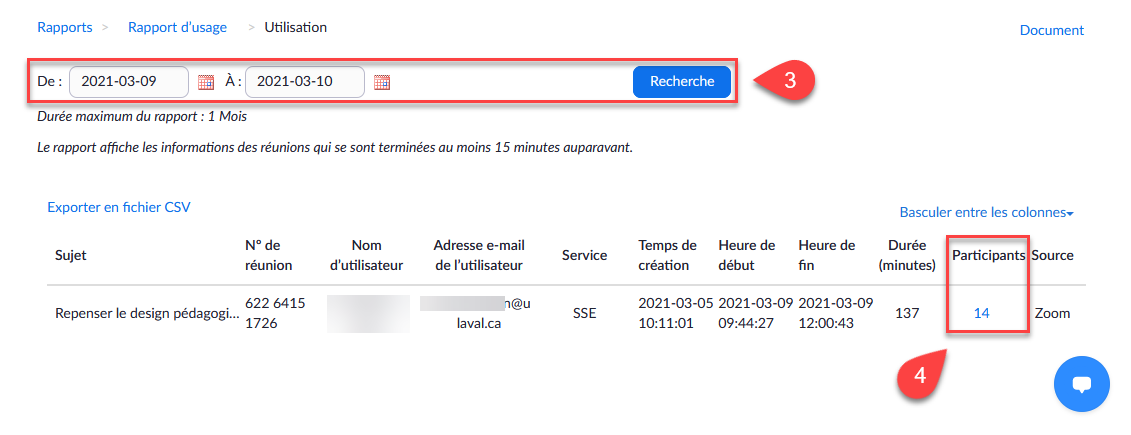
Un rapport des participants avec les heures de connexion et déconnexion vous est présenté. - Cochez la case Afficher les participants uniques pour passer de la liste des connexions et déconnexions à un sommaires des participants et temps de connexion.
- Il est possible d'exporter les informations en format .csv afin de les consulter avec un logiciel chiffrier comme Excel ou un éditeur de fichiers texte.
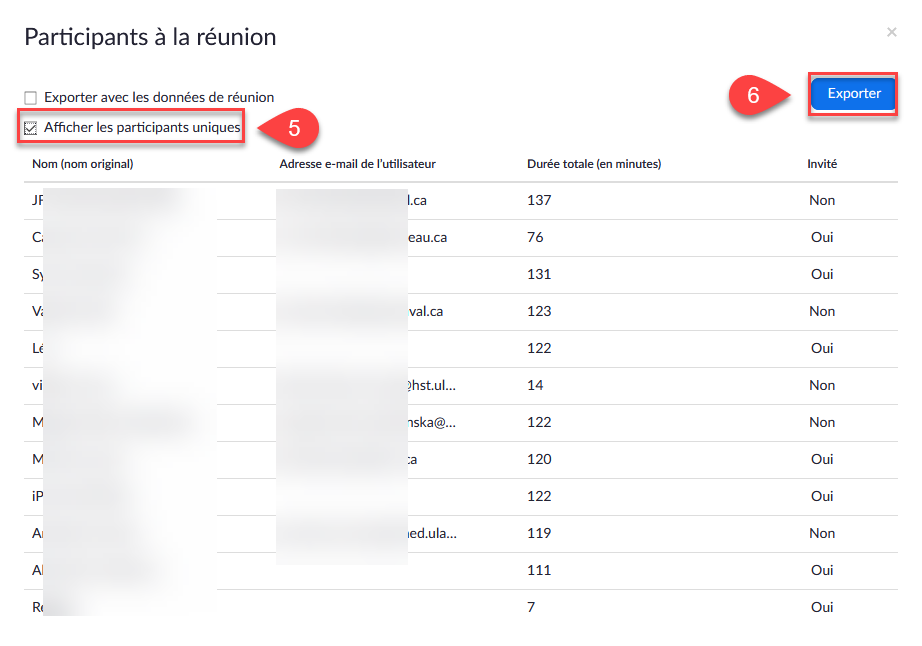
Sonder vos étudiants
Nous ne recommandons pas l’utilisation de l’outil sondage de Zoom pour administrer des questionnaires notés en ligne. Voir la section Ressources pédagogiques > Évaluer les apprentissages des étudiants pour explorer les alternatives et politiques en matière d’évaluation sommative.
Conseil
Seulement deux types de questions sont disponibles dans l’outil de sondage Zoom (question à choix multiples avec réponse unique ou réponses multiples). Si vous désirez utiliser d’autres types de questions (comme des questions à développement), privilégiez plutôt utiliser l’outil questionnaires dans monPortail, Microsoft Forms ou tout autre outil questionnaire ou sondage en ligne auquel vous avez accès.
Pour préparer des questions de sondage Zoom, vous devez vous rendre à la page sommaire d’une réunion planifiée pour les ajouter (l'outil sondage n'est pas disponible pour les réunions instantanées). Il est possible de créer un seul sondage qui contient plusieurs questions ou plusieurs sondages à être utilisés à différents moments de votre réunion.
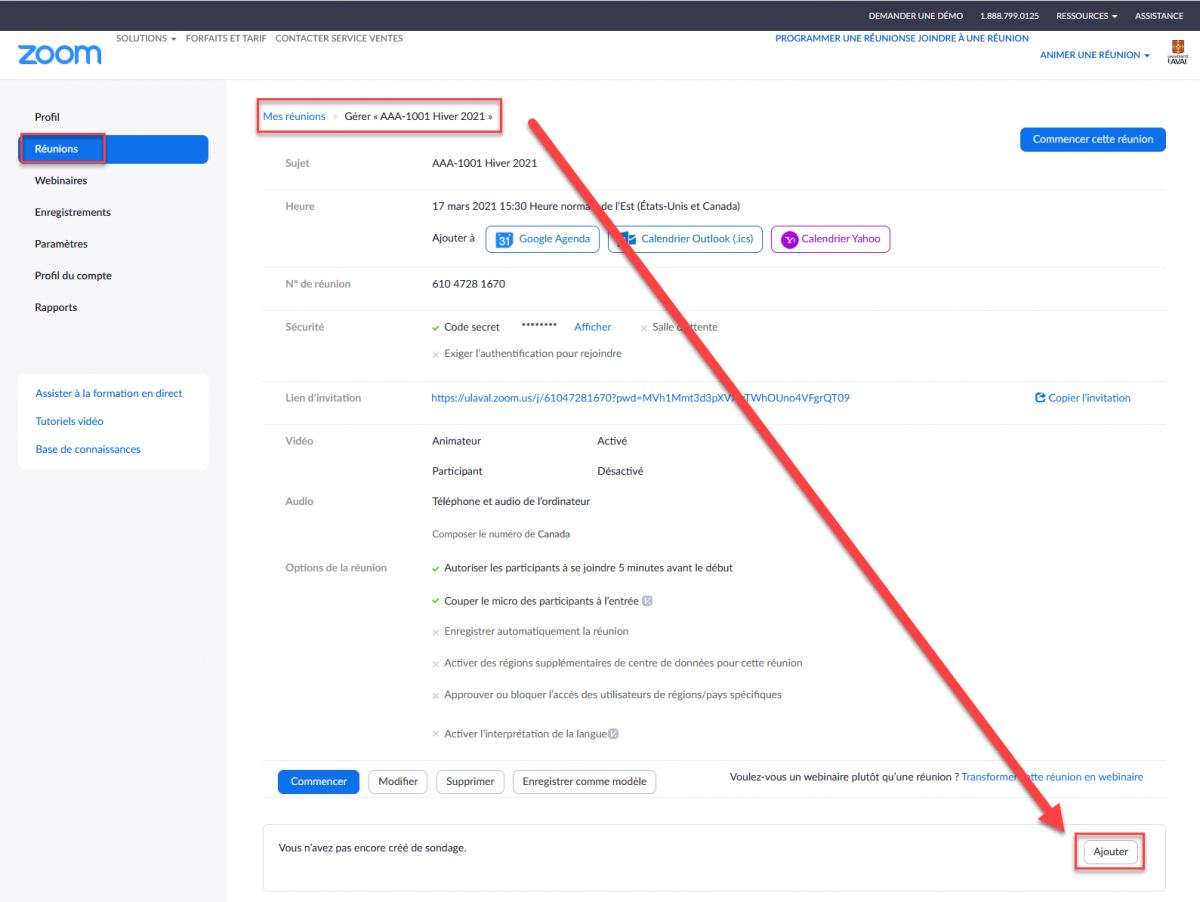
Consultez la documentation Zoom pour planifier et gérer vos sondages en cours de réunion.
Sonder vos étudiants de manière anonyme
Lors de la rédaction de vos sondages, vous pouvez cocher l’option Anonyme. Les réponses de vos participants seront enregistrées mais demeureront anonymes, même lorsque vous générerez un rapport de sondage. Alternativement, vous pouvez utiliser le retour non verbal.
Récupérer les données d’un sondage
Comme documenté par Zoom, sur votre compte en ligne, rendez-vous à Rapports > Réunion.
- Choisissez une plage de dates et cliquez Recherche.
- Choisissez l’option Rapport de sondage.
- Cliquez sur Générer.
- Cliquez sur l’onglet Files d'attente des rapports pour récupérer un fichier contenant les réponses du sondage. Il est possible de l’exporter en format .csv afin de le consulter avec un logiciel chiffrier comme Excel ou un éditeur de fichiers texte.
Utiliser le retour non verbal
Si vous désirez effectuer un vote rapide sans garder de traces des réponses individuelles des étudiants, vous pouvez également utiliser le retour non verbal.
Note
L’option Retour non verbal doit être activée dans vos paramètres de votre compte utilisateur Zoom pour avoir accès au retour non verbal. Également, assurez-vous que votre logiciel client Zoom et celui de vos étudiants est à jour, car de nombreuses modifications ont été effectuées aux fonctionnalités depuis l’automne 2020.
En cours de réunion, indiquez à vos étudiants d’utiliser le menu Réactions et de choisir l’une des quatre options disponibles sur la deuxième ligne (Oui, Non, Ralentir, Accélérer).
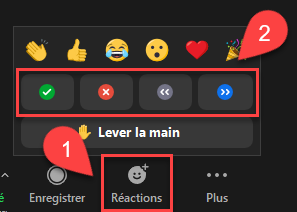
Mise en garde
La première ligne du menu Réactions propose des réactions rapides en cours de réunion, mais ces réactions sont réinitialisées après 5 secondes. Elles ne sont donc pas de bonnes options pour effectuer un vote ou un décompte.
Ouvrez le panneau Participants pour voir le décompte des votes. Vous pouvez réinitialiser les retours non verbaux dans le bouton à points de suspension > Effacer tous les retours.
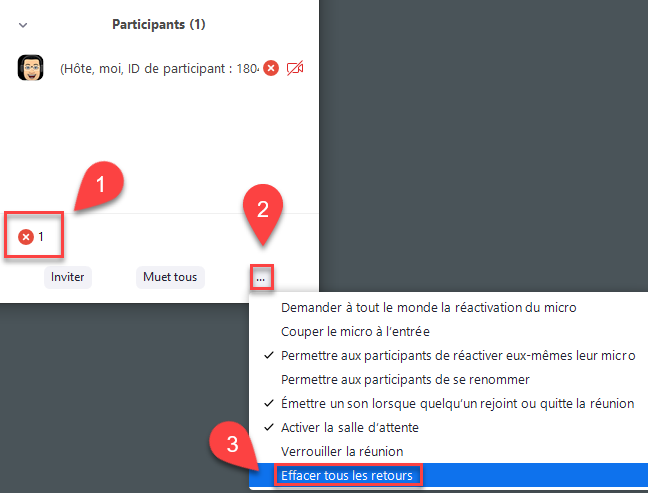
Conseil
Vous pouvez préparer une diapositive qui utilise les options du retour non verbal lorsque vous désirez l’utiliser pour capturer des votes. Télécharger le gabarit PowerPoint.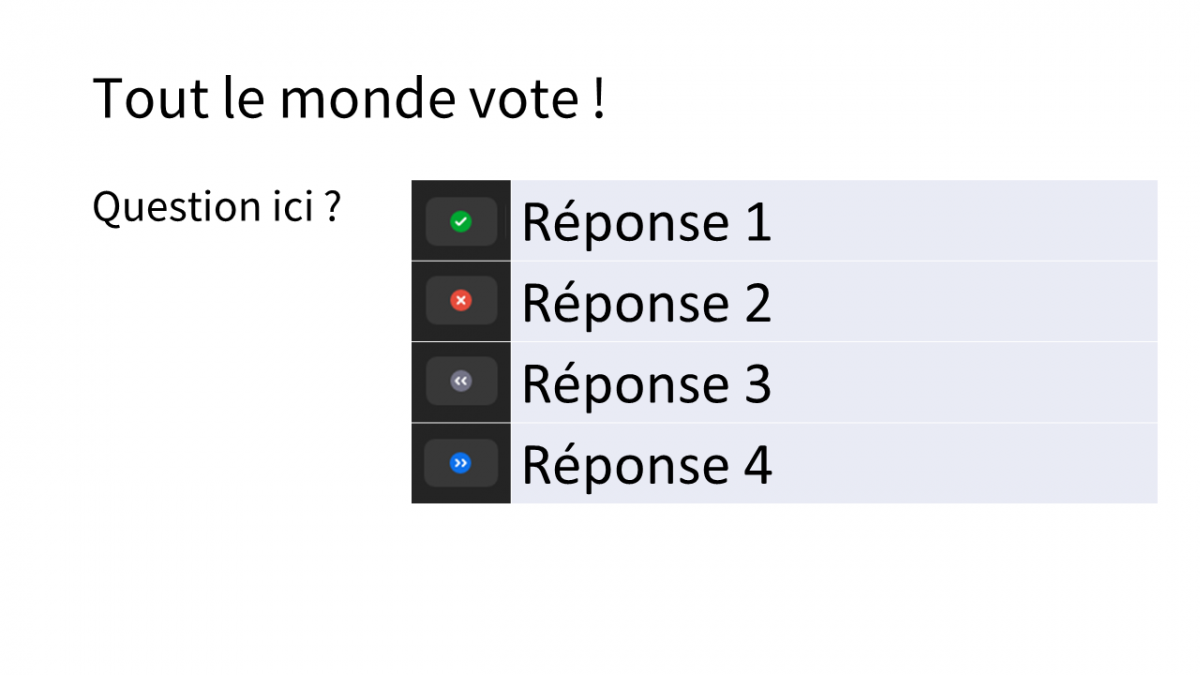
Dernière mise à jour : 10 mars 2020 - Version du logiciel Zoom : 5.5.4
