Envoyer un courriel
- Envoyer un courriel à tous les utilisateurs du site
- Envoyer un courriel à tous les étudiants
- Envoyer un courriel à un ou plusieurs étudiants
- Envoyer un courriel à une équipe de travail
Mise en garde
Les étudiants ayant abandonné un cours ne recevront pas de courriel.
Envoyer un courriel à tous les utilisateurs du site
Il est possible d’envoyer un courriel à tous les utilisateurs ayant accès à votre site de cours (assistants, invités, enseignants, étudiants, auditeurs).
- Dans le menu Outils, cliquez sur
Envoi de courriel.
La fenêtre Sélectionner les destinataires s’affiche.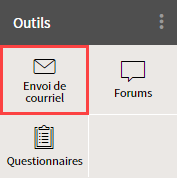
- Dans les zones Enseignants et assistants et Étudiants et invités, cochez les cases associées à chacun des rôles. Tous les utilisateurs ayant ce rôle sont sélectionnés.
Au besoin, cliquez sur le lienModifierpour sélectionner uniquement les destinataires souhaités. - Cliquez sur
Rédiger le message.
Remplissez les champs de la fenêtre Envoi de courriel.
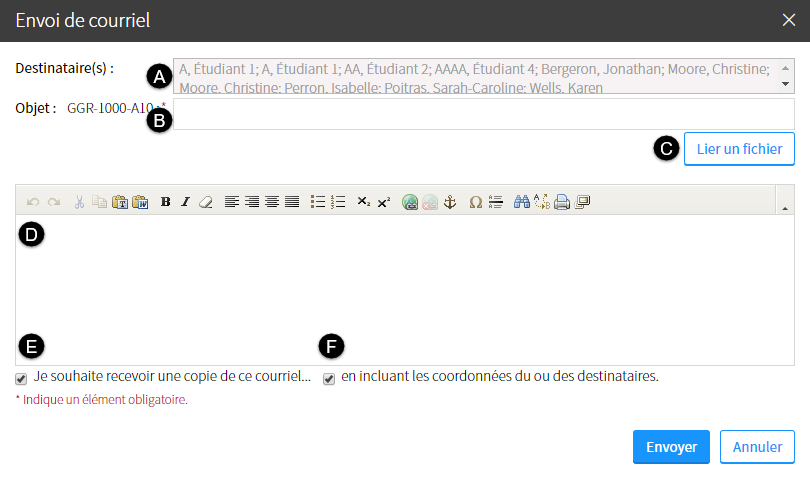
A. Destinataires Correspond à l’ensemble des utilisateurs du site. B. Objet Indiquez le titre du courriel. C. Lier un fichier Cliquez sur cette option si vous souhaitez lier un fichier joint au courriel.
- Cliquez sur
Lier un fichier. - Cliquez sur
Choisissez un fichier. - Sélectionnez le fichier à lier.
- Cliquez sur
Ouvrir.
Le fichier s’ajoute dans la zone Fichiers liés, sous l’objet du courriel. - Au besoin, cliquez sur le lien
Ajouter un autre fichierpour lier un fichier supplémentaire.
D. Zone de texte Inscrivez le contenu du courriel dans cette zone. E. Option Recevoir une copie du courriel Cochez cette option si vous souhaitez recevoir une copie du courriel envoyé aux utilisateurs du site. F. Option Inclure les coordonnées du ou des destinataires Cochez cette option si vous souhaitez que les coordonnées des utilisateurs (noms et adresses courriel) s’affichent dans la copie du courriel que vous recevrez. - Cliquez sur
Envoyer un courriel à tous les étudiants
- Dans le menu Outils, cliquez sur
Envoi de courriel.
La fenêtre Sélectionner les destinataires s’affiche.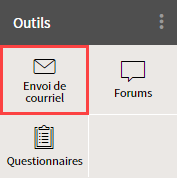 Information
Information
Vous pouvez également envoyer un courriel aux étudiants du cours en cliquant sur l’icône du menu Gestion des résultats dans l’onglet Résultats d’une évaluation.
dans l’onglet Résultats d’une évaluation. - Dans la zone Étudiants et invités, cochez Étudiants.
Au besoin, cliquez sur le lienModifierpour sélectionner uniquement un ou plusieurs étudiants. - Cliquez sur
Rédiger le message.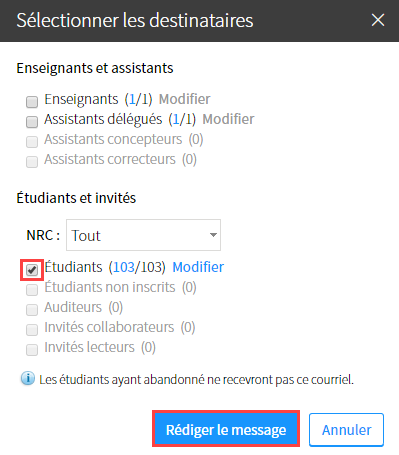
Remplissez les champs de la fenêtre Envoi de courriel.
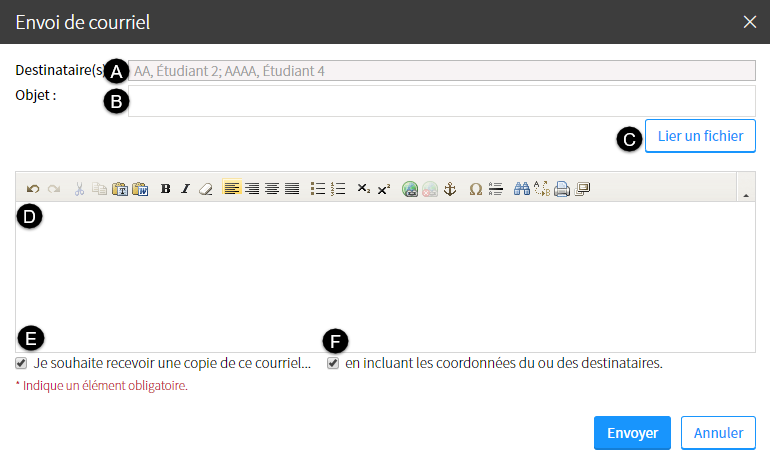
A. Destinataire Correspond à l’ensemble des étudiants du cours. B. Objet Indiquez le titre du courriel. C. Lier un fichier Cliquez sur cette option si vous souhaitez lier un fichier joint au courriel.
- Cliquez sur
Lier un fichier. - Cliquez sur
Choisissez un fichier. - Sélectionnez le fichier à lier.
- Cliquez sur
Ouvrir.
Le fichier s’ajoute dans la zone Fichiers liés, sous l’objet du courriel. - Au besoin, cliquez sur le lien
Ajouter un autre fichierpour lier un fichier supplémentaire.
D. Zone de texte Inscrivez le contenu du courriel dans cette zone. E. Option Recevoir une copie du courriel Cochez cette option si vous souhaitez recevoir une copie du courriel envoyé aux utilisateurs du site. F. Option Inclure les coordonnées du ou des destinataires Cochez cette option si vous souhaitez que les coordonnées des utilisateurs (noms et adresses courriel) s’affichent dans la copie du courriel que vous recevrez. - Cliquez sur
Cliquez sur
Envoyer.
Le courriel est envoyé individuellement à tous les étudiants du cours.
Envoyer un courriel à un ou plusieurs étudiants
- Dans le menu Outils, cliquez sur
Envoi de courriel.
La fenêtre Sélectionner les destinataires s’affiche.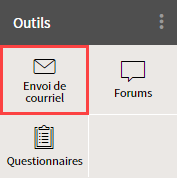 Information
Information
Vous pouvez également envoyer un courriel à un étudiant en survolant son nom dans la grille des résultats d’une évaluation, puis en cliquant sur l’icône de menu qui apparaît .
. - Dans la zone Étudiants et invités, cochez
Étudiants. - Cliquez sur le lien
Modifier.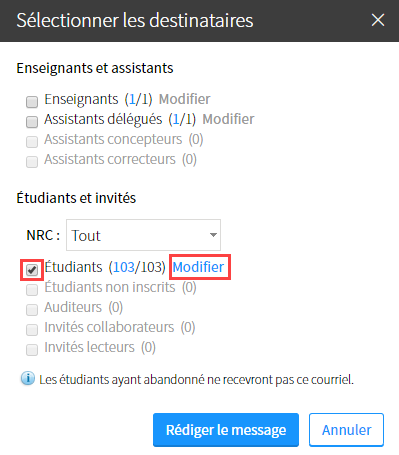
Dans la fenêtre Modifier les destinataires sélectionnés, décochez la case associée au NRC.
Les étudiants du cours sont automatiquement désélectionnés.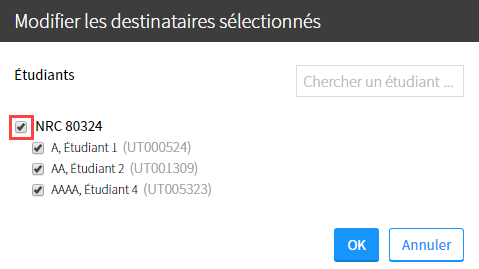
- Cochez la case du ou des étudiants à qui vous souhaitez envoyer un courriel.
Au besoin, utilisez l’outil Chercher un étudiant…pour faciliter votre recherche. - Cliquez sur
OK.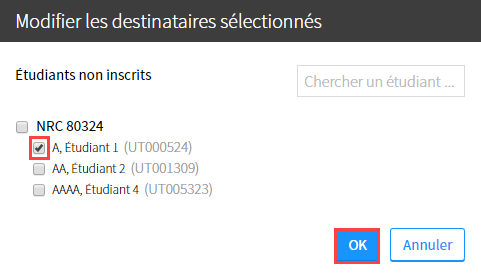
- Remplissez les champs de la fenêtre Envoi de courriel.
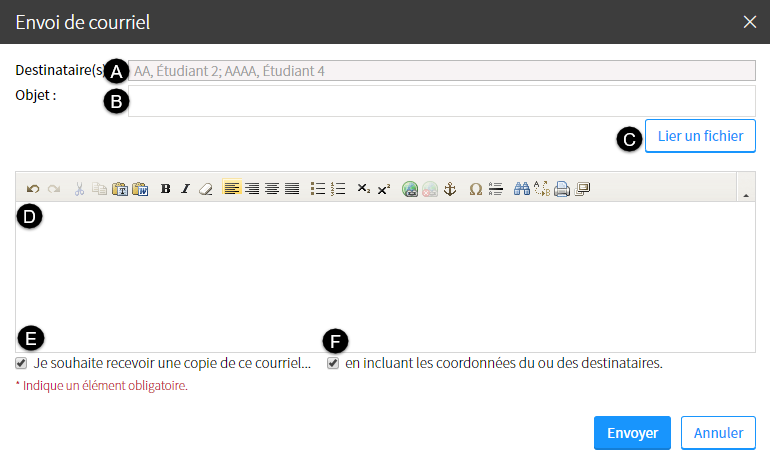
A. Destinataire Correspond à l’étudiant ou aux étudiants sélectionnés dans la liste. B. Objet Indiquez le titre du courriel. C. Lier un fichier Cliquez sur cette option si vous souhaitez lier un fichier joint au courriel.
- Cliquez sur
Lier un fichier. - Cliquez sur
Choisissez un fichier. - Sélectionnez le fichier à lier.
- Cliquez sur
Ouvrir.
Le fichier s’ajoute dans la zone Fichiers liés, sous l’objet du courriel. - Au besoin, cliquez sur le lien
Ajouter un autre fichierpour lier un fichier supplémentaire.
D. Zone de texte Inscrivez le contenu du courriel dans cette zone. E. Option Recevoir une copie du courriel Cochez cette option si vous souhaitez recevoir une copie du courriel envoyé à l’étudiant sélectionné. F. Option Inclure les coordonnées du ou des destinataires Cochez cette option si vous souhaitez que les coordonnées de l’étudiant (nom et adresse courriel) s’affichent dans la copie du courriel que vous recevrez. - Cliquez sur
Cliquez sur
Envoyer.
Un courriel est envoyé individuellement à l’étudiant ou aux étudiants sélectionnés.
Envoyer un courriel à une équipe de travail
Pour envoyer un courriel à une équipe de travail ou à un membre d’une équipe, consultez la page Gérer les équipes de travail.
