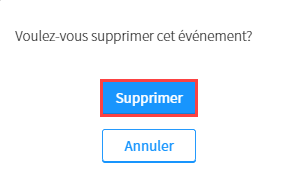Ajouter et gérer manuellement une évaluation
Seules les évaluations sommatives des sites de cours et des sites d'activités de perfectionnement s’affichent automatiquement dans la zone Évaluations. Il est toutefois possible d'ajouter manuellement des évaluations qui ne sont pas affichées, par exemple, puisque votre enseignant n’utilise pas de site Web de cours sur la plateforme UL.
- Ajouter une évaluation
- Modifier une évaluation ajoutée manuellement
- Supprimer une évaluation ajoutée manuellement
Ajouter une évaluation
Mise en garde
Avant d’ajouter une évaluation, réfléchissez aux causes possibles de l’absence de cette évaluation dans le carrousel.
- Si une évaluation n’est pas affichée puisque votre enseignant n’a pas encore ouvert l’accès au site de cours ou n’a pas encore officialisé la date de l’évaluation dans le site de cours, soyez patient et contactez votre enseignant au besoin.
- Si une évaluation n’est pas affichée puisque votre enseignant n’utilise pas de site de cours sur la plateforme UL, vous pouvez l’ajouter manuellement.
Cliquez sur l’icône située dans la zone Évaluations pour obtenir un aperçu des principales causes.
- Dans la zone Évaluations, cliquez sur
Ajouter une évaluation.N.B. Veuillez noter que les évaluations ajoutées manuellement ne sont visibles que par vous.
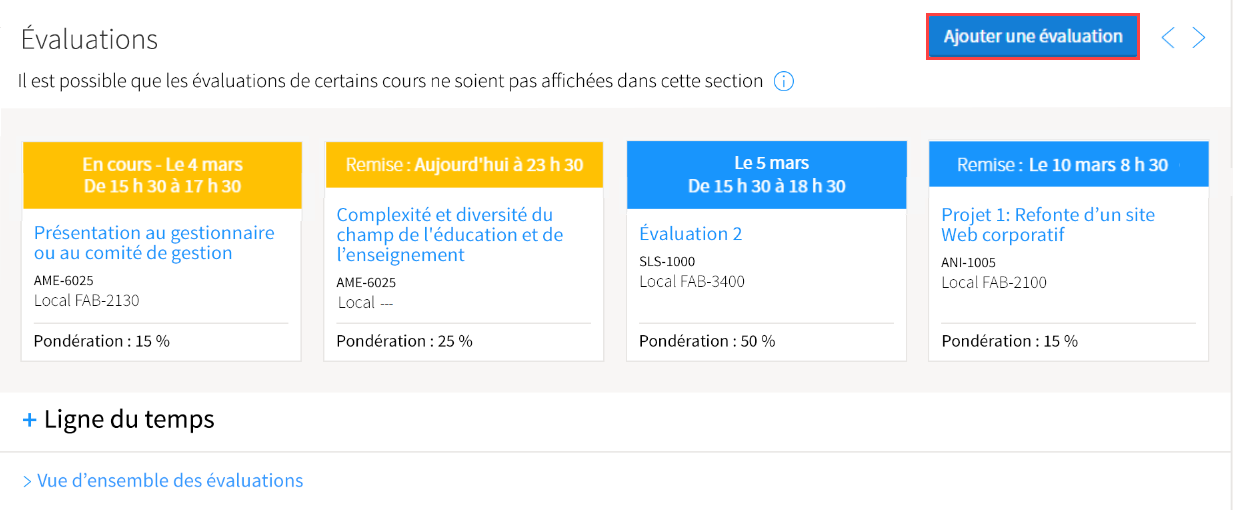
Information
Les évaluations ajoutées manuellement dans la zone Évaluations s’affichent automatiquement dans la zone Calendriers de votre tableau de bord et inversement.
Vous pouvez donc également ajouter une évaluation manuellement à votre carrousel en utilisant :- Le bouton
Ajouter une évaluationde la page Vue d’ensemble des évaluations de la zone Évaluations.
- Le bouton
Ajouter un événementde la zone Calendriers. Faites glisser sur
Faites glisser sur OUIl’option Cet événement est une évaluation.
- Le bouton
- Remplissez les champs de la fenêtre Ajouter une évaluation.
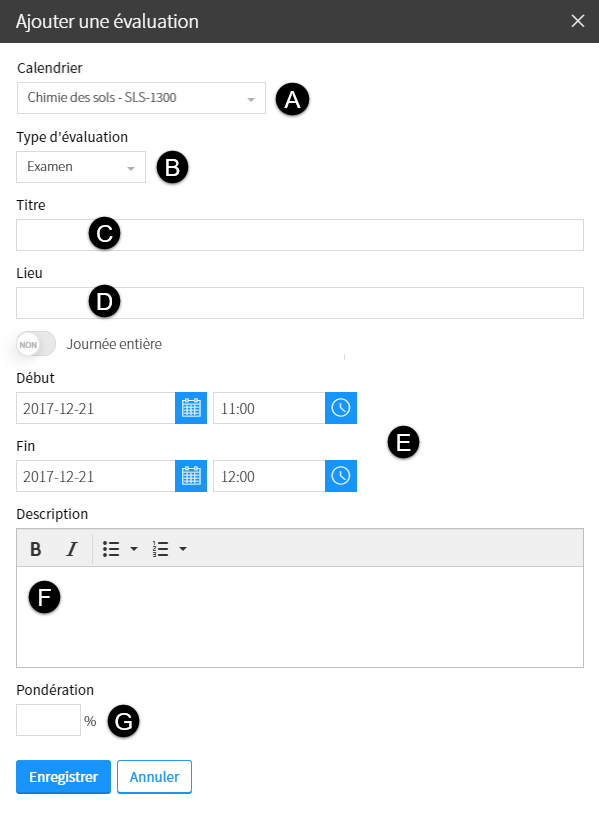
A. Calendrier Sélectionnez le calendrier auquel vous souhaitez ajouter l’évaluation. B. Type d’évaluation Sélectionnez le type d’évaluation parmi :
- Examen : évaluation liée à une plage horaire précise
- Forum noté : évaluation liée au forum de discussion
- Laboratoire : évaluation sous forme d’atelier technique
- Questionnaire : évaluation liée à un questionnaire en ligne
- Travail : évaluation liée à une date de remise
C. Titre Indiquez le titre de l’évaluation. D. Lieu Évaluation – Forum noté – Questionnaire :
- Spécifiez le lieu de l’évaluation.
Laboratoire - Travail :
- Champ non disponible pour ce type d'évaluation.
E. Date Évaluation – Forum noté – Questionnaire :
- Indiquez la date et l’heure de début/fin de l’évaluation en cliquant sur les icônes correspondantes.
- Faites glisser sur
OUIl’option Journée entière afin de couvrir les 24 heures de la journée.
Laboratoire - Travail :
- Indiquez la date limite de remise de l’évaluation en cliquant sur l’icône de calendrier.
F. Description Au besoin, inscrivez une courte description de l’évaluation. G. Pondération Indiquez la valeur en pourcentage (%) accordée à l’évaluation. Cliquez sur
Enregistrer.
L’évaluation s’ajoute selon l’ordre chronologique dans la zone Évaluations ainsi que dans la zone Calendriers.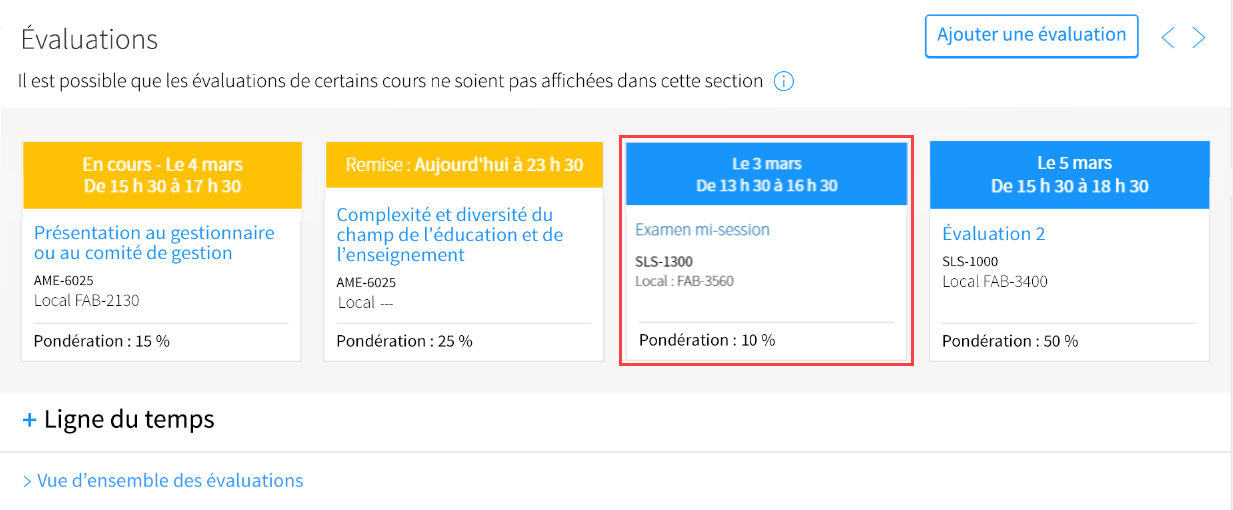
Modifier une évaluation ajoutée manuellement
Mise en garde
Veuillez noter que seules les évaluations ajoutées manuellement peuvent être modifiées. Les évaluations affichées automatiquement qui se rapportent aux évaluations sommatives de vos sites de cours et d’activités de perfectionnement ne peuvent être modifiées.
- Dans la zone Évaluations du tableau de bord, cliquez sur le nom de l'évaluation ajoutée manuellement que vous souhaitez modifier.
Une fenêtre d’aperçu de l’évaluation s’affiche.
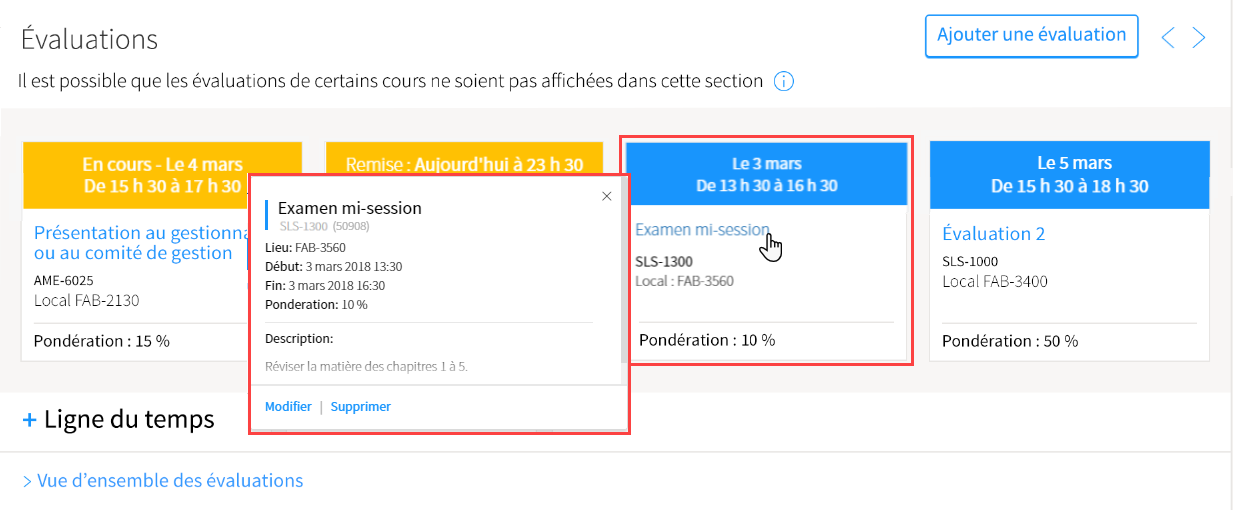 Information
Information
Vous pouvez accéder à une fenêtre d’aperçu semblable en cliquant sur l’événement représentant l’évaluation à modifier de la zone Calendriers du tableau de bord.
Cliquez sur le lien
Modifierde la fenêtre d’aperçu.
- La fenêtre Modifier un événement s’affiche.
Modifiez les informations désirées
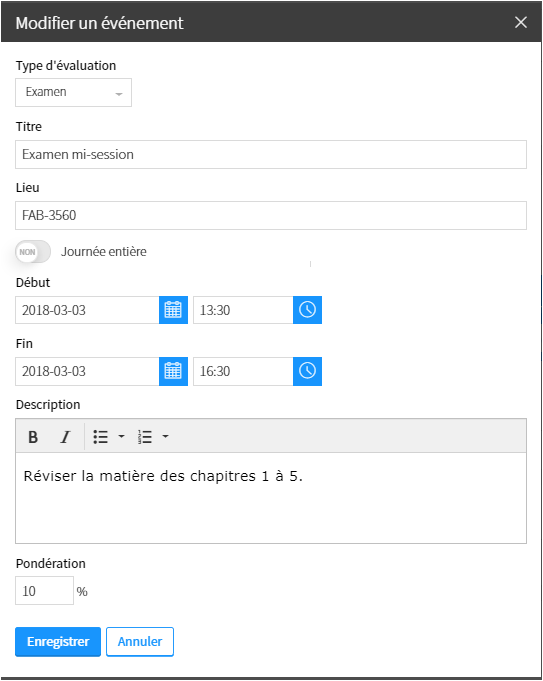
Cliquez sur
Enregistrer.
Les informations de l’évaluation s’ajustent dans la zone Évaluations ainsi que dans la zone Calendriers.
Supprimer une évaluation ajoutée manuellement
Mise en garde
Veuillez noter que seules les évaluations ajoutées manuellement peuvent être supprimées. Les évaluations affichées automatiquement qui se rapportent aux évaluations sommatives de vos sites de cours et d’activités de perfectionnement ne peuvent être supprimées.
- Dans la zone Évaluations du tableau de bord, cliquez sur le nom de l’évaluation ajoutée manuellement que vous souhaitez supprimer.
Une fenêtre d’aperçu de l’évaluation s’affiche.
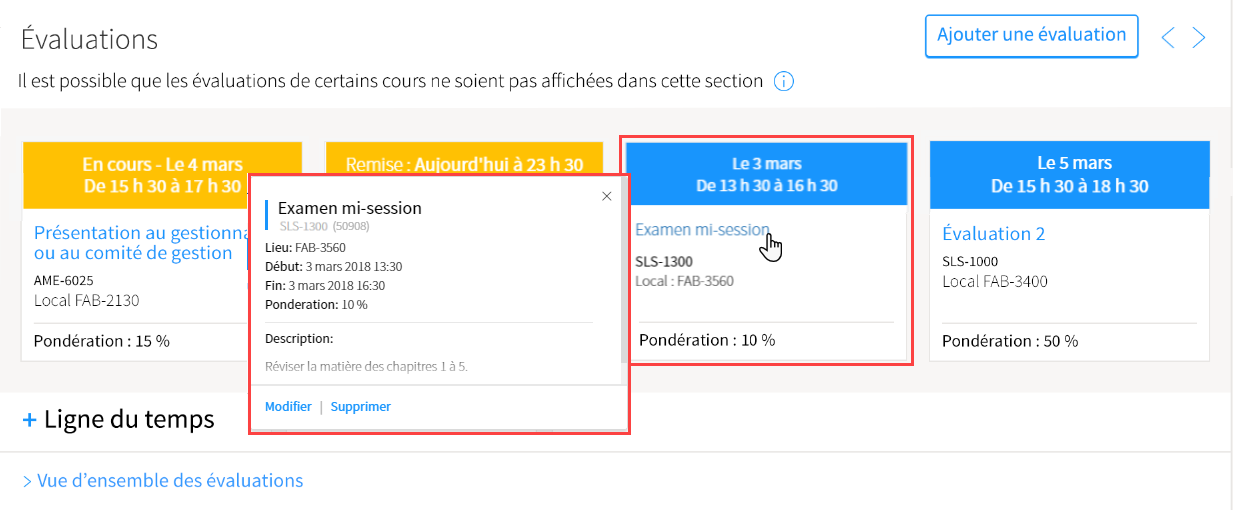 Information
Information
Vous pouvez accéder à une fenêtre d’aperçu semblable en cliquant sur l’événement représentant l’évaluation à supprimer de la zone Calendriers du tableau de bord.
- Cliquez sur le lien
Supprimerde la fenêtre d’aperçu.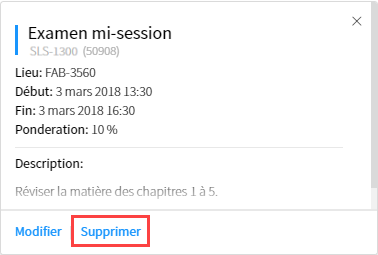
- Confirmez la suppression en cliquant de nouveau sur
Supprimer.