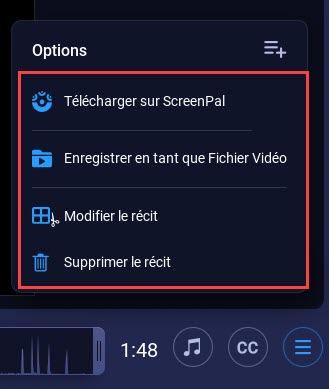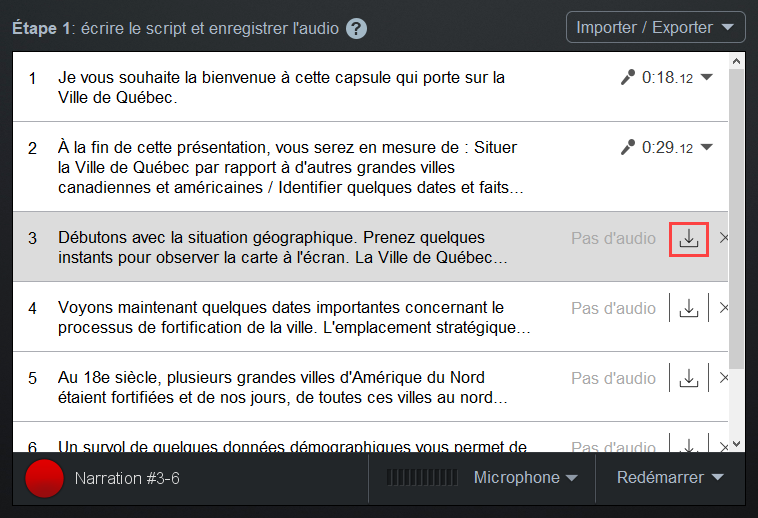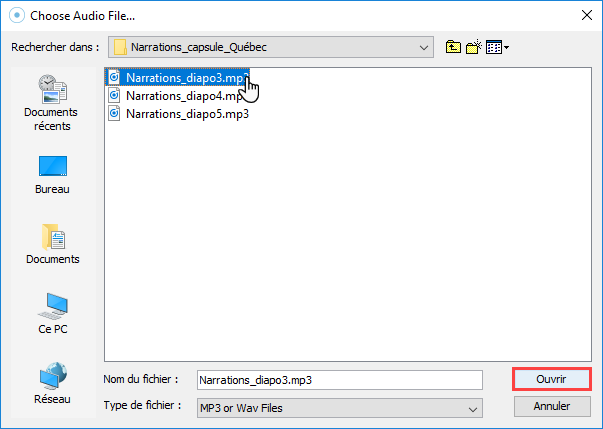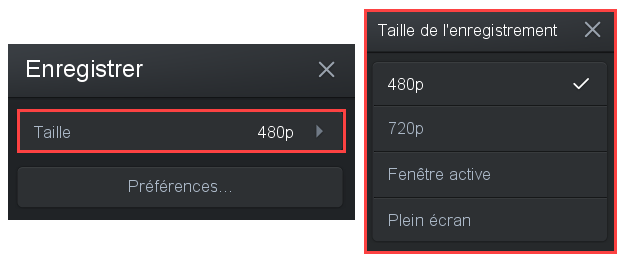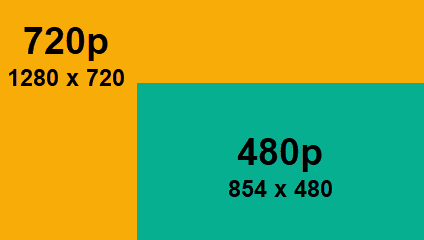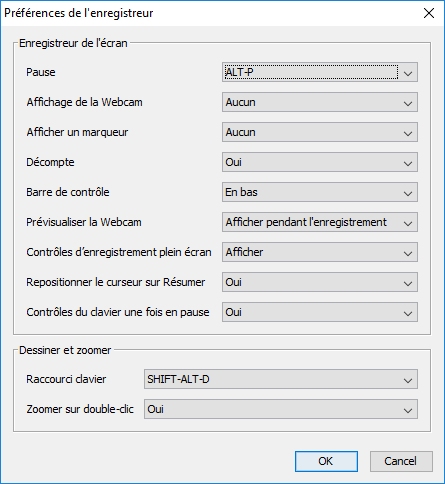Produire un enregistrement séquentiel
L’enregistrement Par script du logiciel permet de structurer un enregistrement en plusieurs séquences et d’en produire séparément les narrations et le visuel.
Grâce à ce mode d’enregistrement :
- Concentrez-vous sur une chose à la fois, soit la narration ou la synchronisation avec le visuel.
- Recommencez seulement l’audio ou le visuel d’une section en cas d’erreur.
- Faites évoluer facilement votre enregistrement à travers le temps en modifiant seulement les sections nécessaires ou en supprimant ou insérant des éléments dans la séquence.
- Importez facilement des narrations préenregistrées en format mp3.
Portez attention à :
- Le temps de préparation et de production peut être plus élevé que pour la production d’un enregistrement continu.
- Il n’est pas possible d’afficher ou de juxtaposer l’image d’une webcam à celle de l’écran. Si vous souhaitez utiliser une caméra Web, vous devez produire un enregistrement continu.
- Structurer la séquence narrative en script
- Enregistrer les narrations
- Enregistrer le visuel
- Utiliser les outils Dessiner et zoomer
- Supprimer des éléments enregistrés
- Créer l’enregistrement intégral
- Allez sur www.screenpal.com/ulaval
- Ouvrez l'éditeur vidéo
 Information
Information
Le logiciel ScreenPal offre une version de base gratuite sur son site Web. Toutefois, grâce à la licence institutionnelle de l’Université Laval, vous pouvez profiter sans frais des avantages de la version Deluxe. Pour plus d’information, consultez la page Installer la version Deluxe du logiciel. - Votre tableau de bord s’affiche.
Cliquez sur le boutonRécitsitué dans le menu supérieur.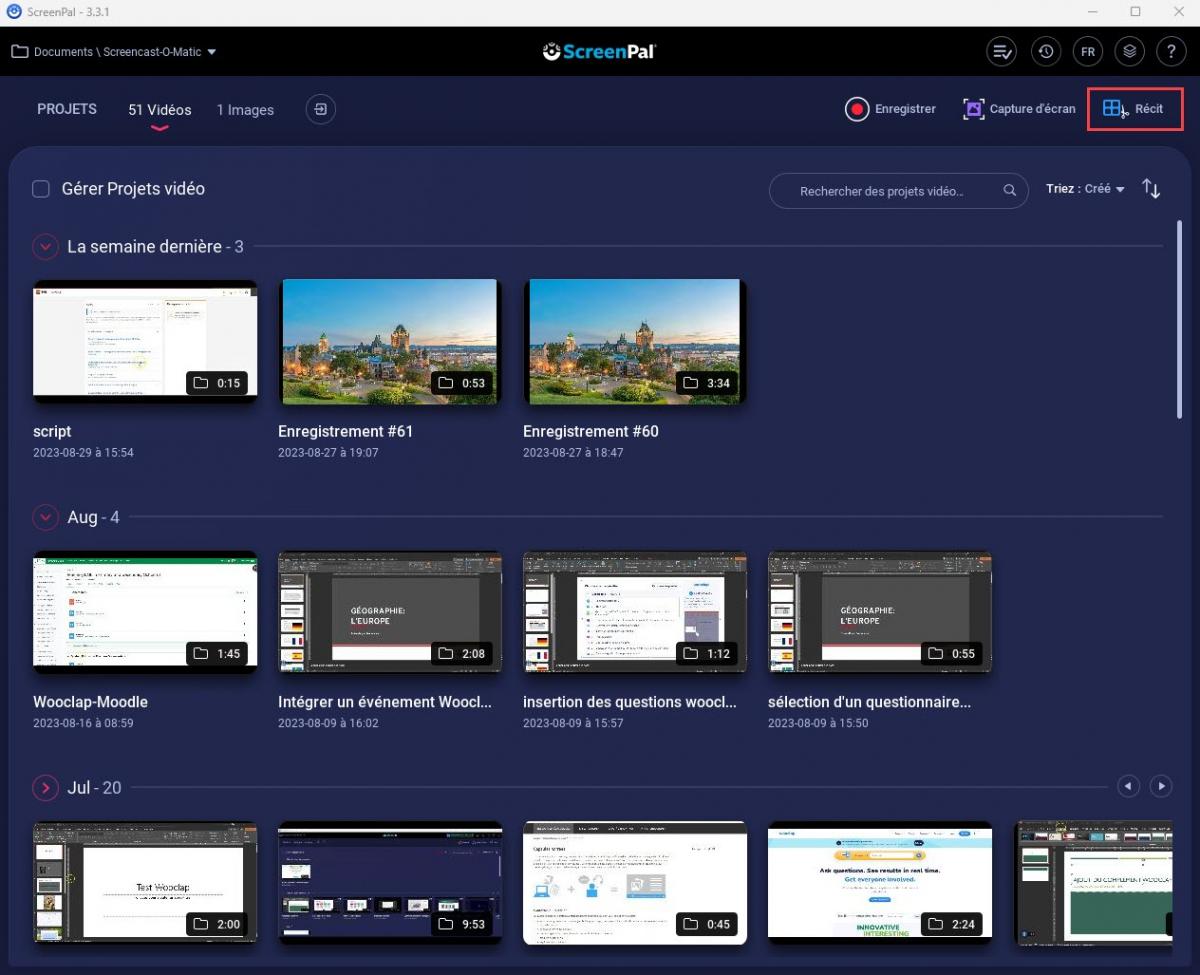
- Sélectionnez
Script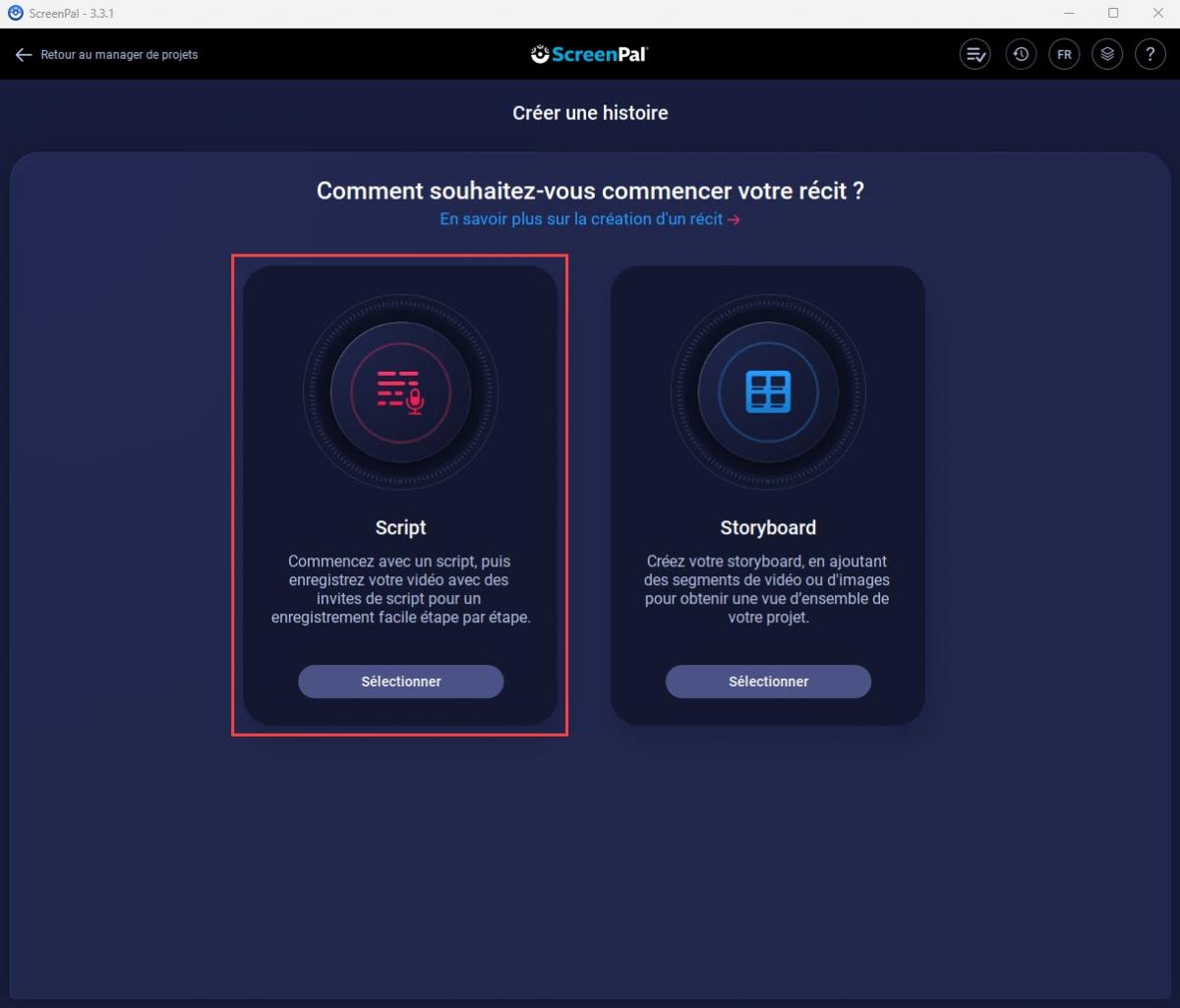
- Inscrivez le titre de votre enregistrement dans la partie supérieure gauche.
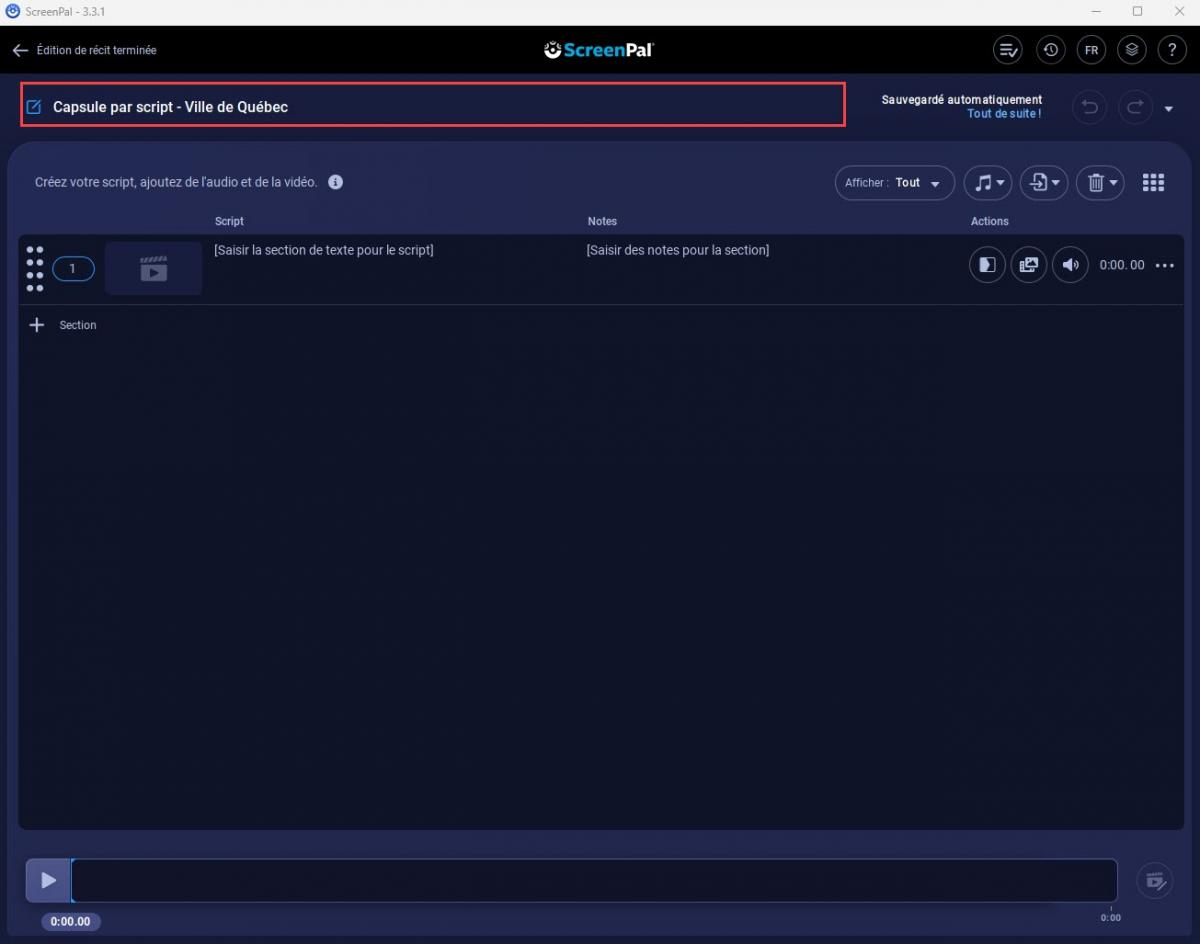
Structurer la séquence narrative en script
Information
Vous devez tout d’abord structurer votre séquence narrative. Divisez le script complet prévu pour votre enregistrement en plusieurs petits scripts successifs. Gardez en tête que l’enregistrement de l’audio et du visuel se feront indépendamment pour chaque script déterminé, essayez donc d’en doser le nombre ou la longueur.
- Cliquez dans la section [Saisir la section de texte pour le script] de la première ligne de script et inscrivez la narration prévue.
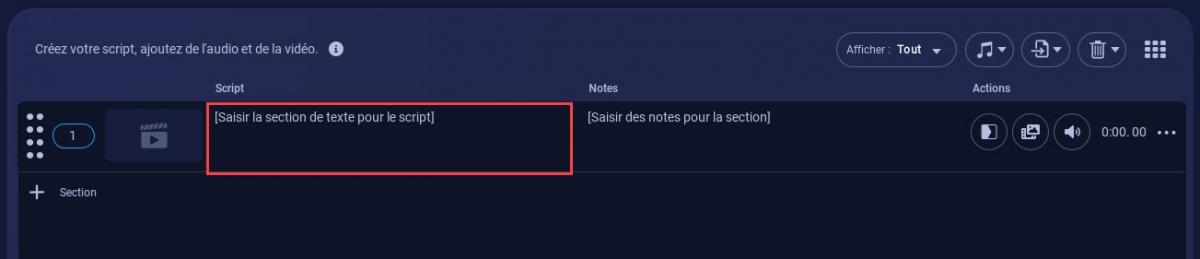
- Cliquez sur
+ sectionpour inscrire la narration de la deuxième section de script.
- Répétez l’action pour chaque section de script à inclure.
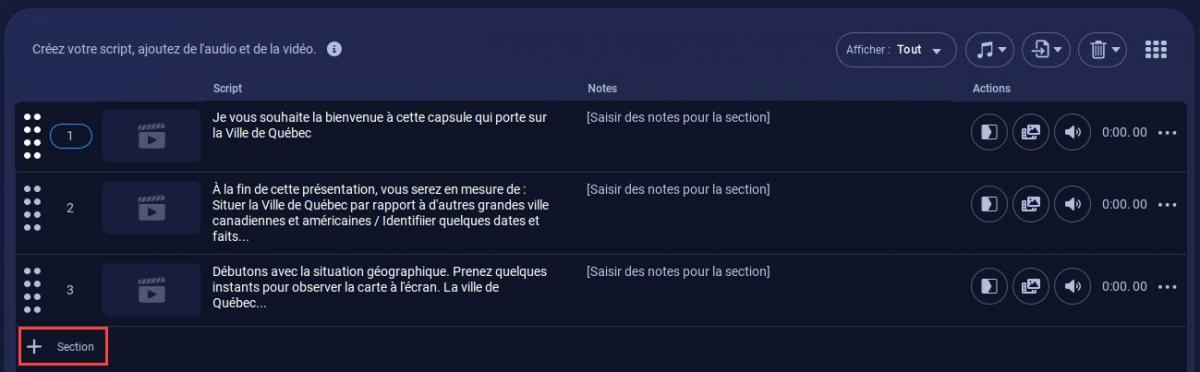
- Une fois votre séquence narrative structurée et divisée en scripts, vous êtes prêt à enregistrer l’audio.
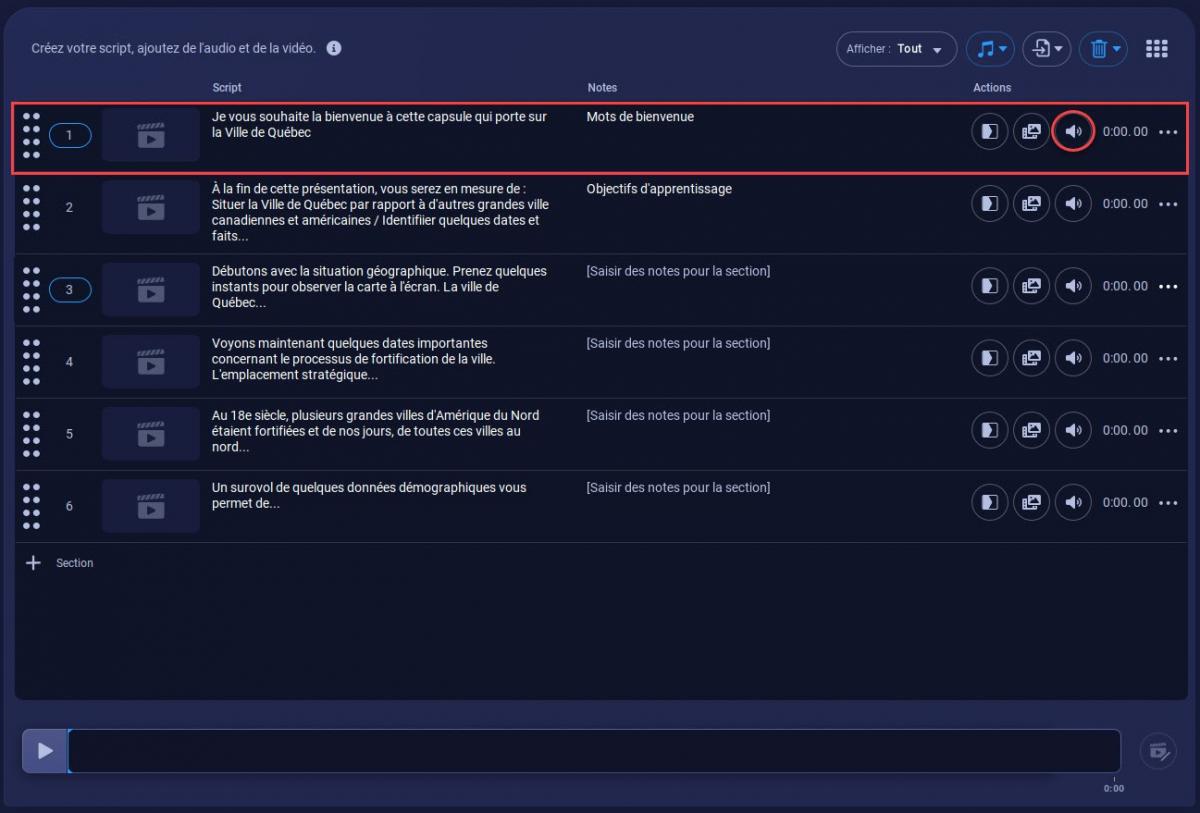 Information
Information
Pour réorganiser les sections, cliquez sur le chiffre précédant le script, puis inscrivez le chiffre correspondant à la position finale souhaitée. Les autres sections se décaleront et se réorganiseront automatiquement.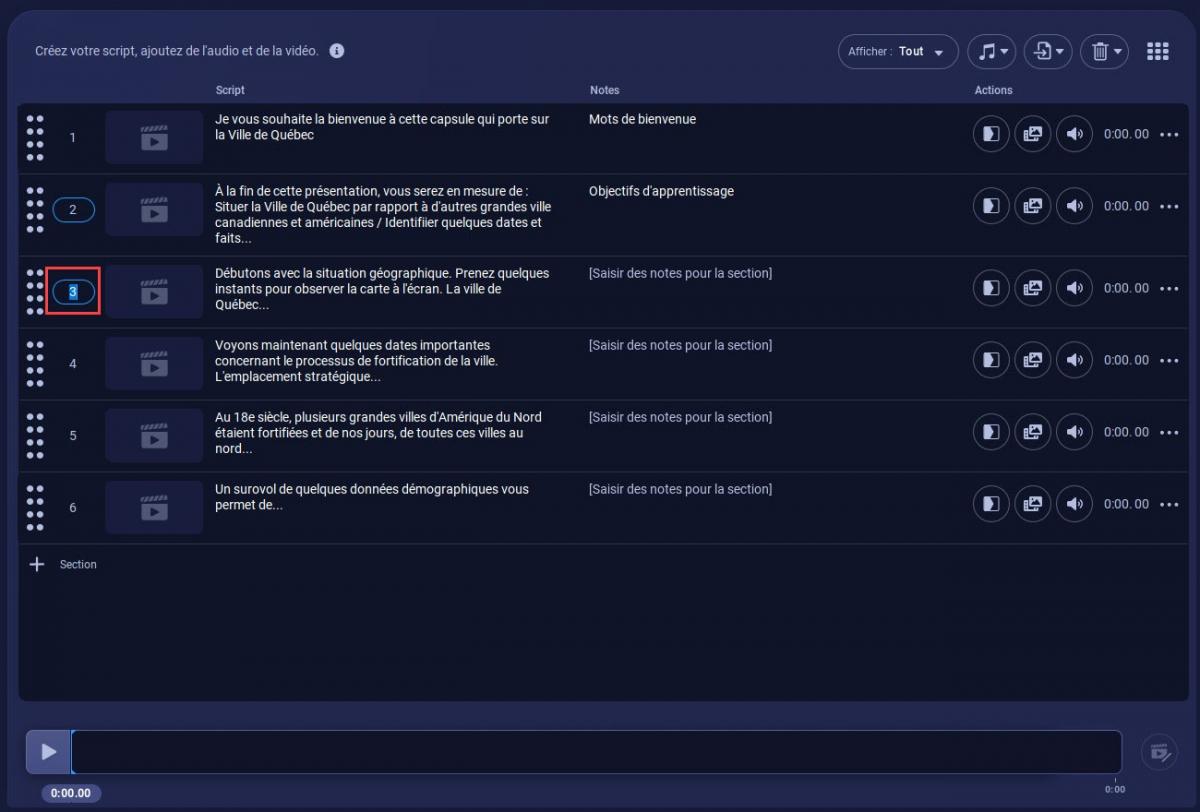 Pour supprimer une section, consultez la section Supprimer des éléments enregistrés.
Pour supprimer une section, consultez la section Supprimer des éléments enregistrés.
Enregistrer les narrations
Information
Vous devez enregistrer l’audio lié à chaque section de script déterminée. Essayez de doser le débit de votre voix et les moments de silence, tout en anticipant l’ajout ultérieur de visuel.
Vous souhaitez importer des narrations préenregistrées en format mp3 ?
- Cliquez sur l’icône de son
 à côté de la section pour laquelle vous désirez enregistrer une narration.
à côté de la section pour laquelle vous désirez enregistrer une narration.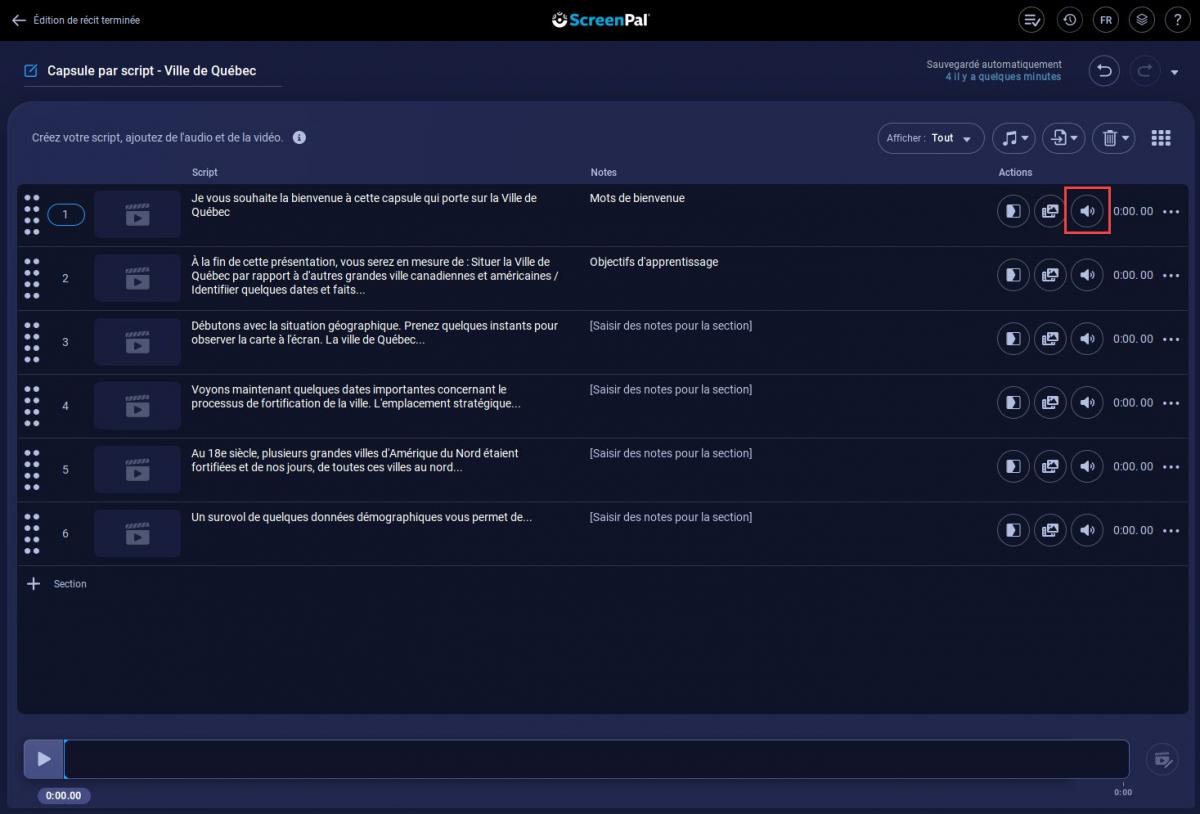 Conseil
Conseil
Il est conseillé d’utiliser un micro-casque avec filage USB. Cela vous permet de réduire le niveau de bruit ambiant pouvant altérer la qualité de vos présentations. Cliquez sur Enregistrer la narration
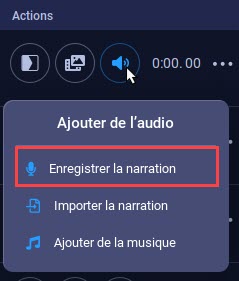 La fenêtre suivante s'affiche:
La fenêtre suivante s'affiche: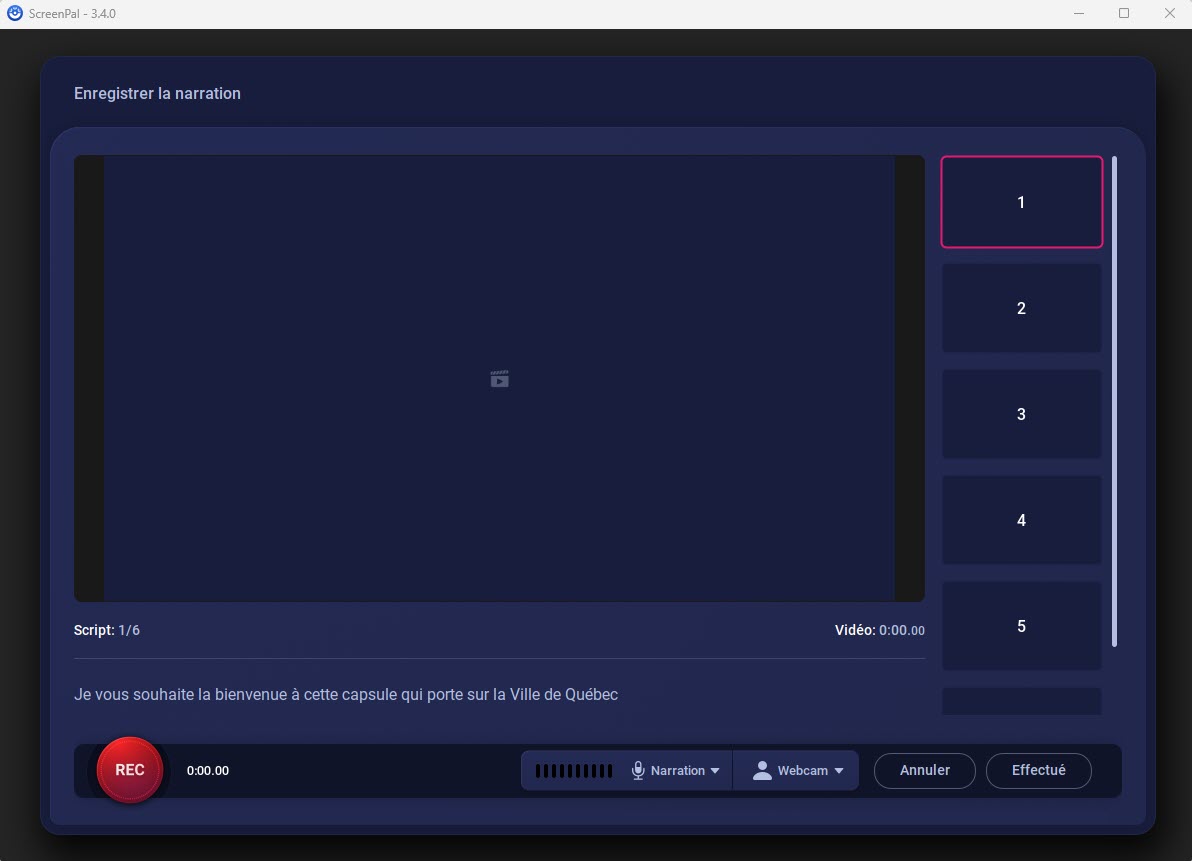
- Cliquez sur
Narrationafin de sélectionner le microphone qui servira à enregistrer la narration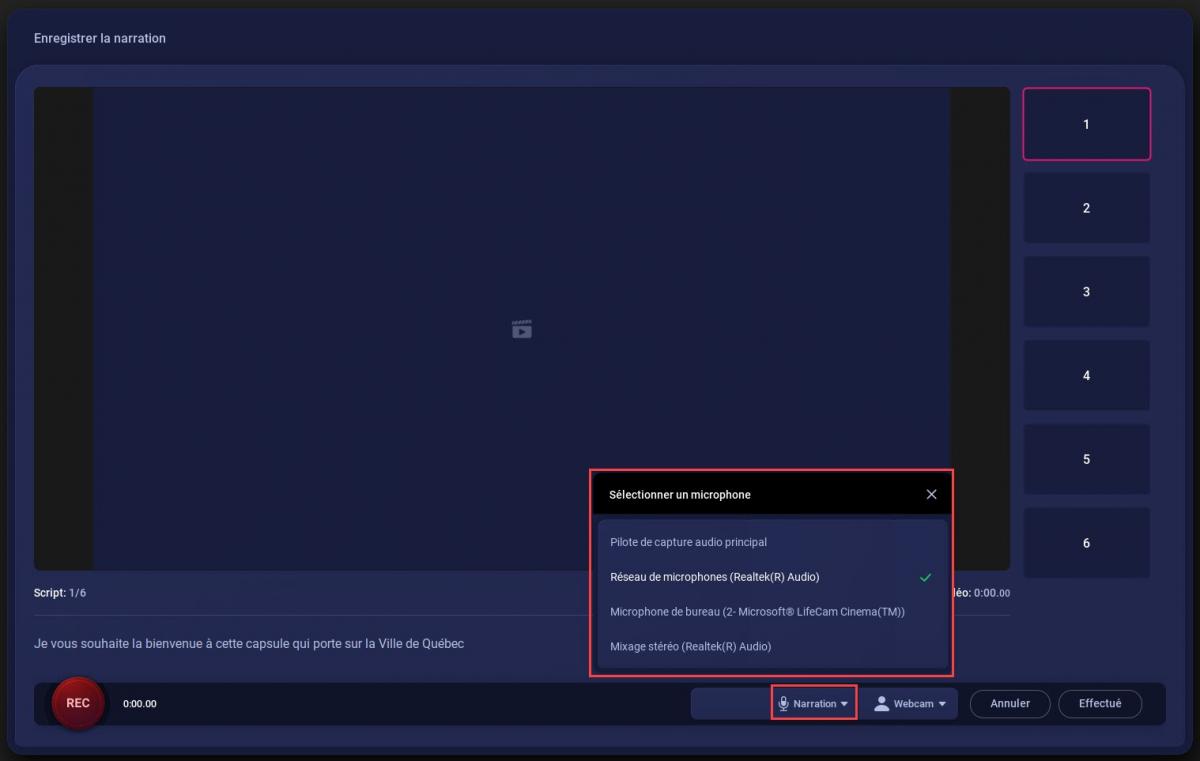
- Cliquez sur le bouton Rec
 pour démarrer l'enregistrement. La section de script est affiché au-dessus du bouton Rec
pour démarrer l'enregistrement. La section de script est affiché au-dessus du bouton Rec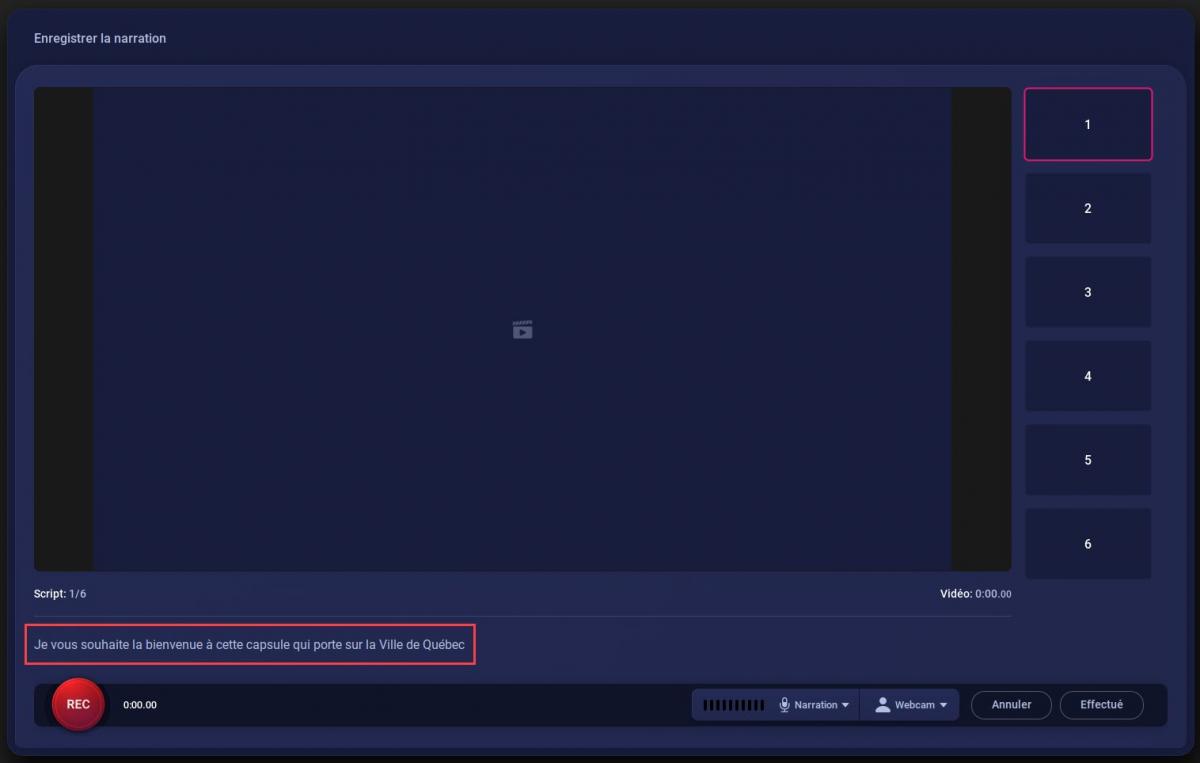
- Lorsque vous enregistrez votre narration, trois options s'offrent à vous:
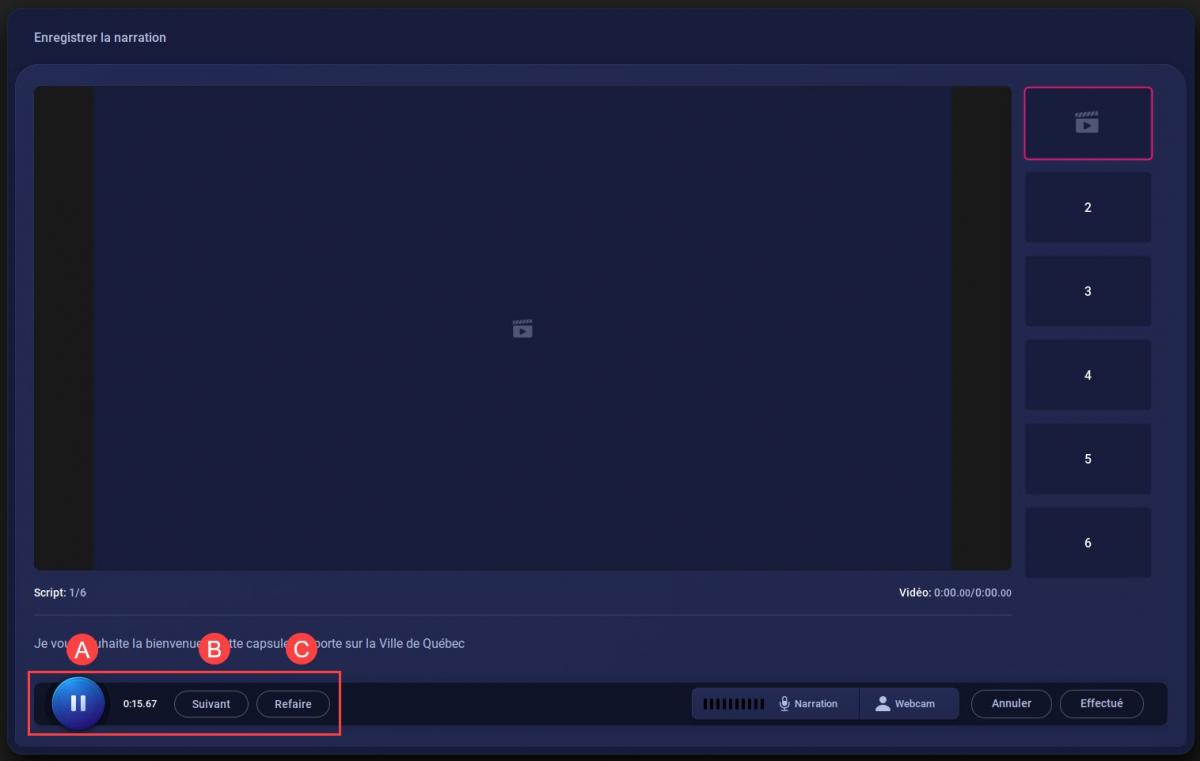
A. Pause Cliquez sur Pauseafin de terminer l’enregistrement de la narration de cette section.B. Suivant Cliquez sur Suivantafin d’enregistrer immédiatement la narration de la section de script suivante.C. Refaire Cliquez sur Refaireafin d’effacer la narration de la section enregistrée et d’en reproduire une nouvelle immédiatement. - Lorsque votre narration est terminée, cliquez sur Effectué
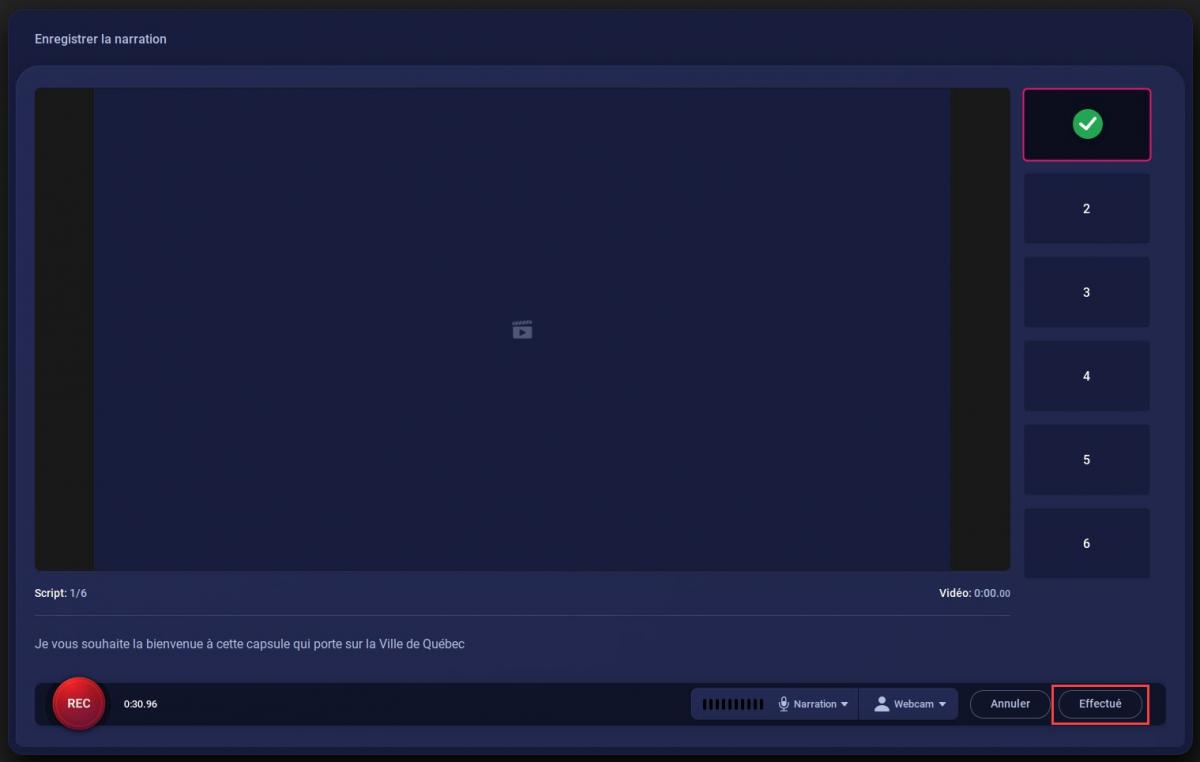
- Répétez l'action pour chaque section de script.
L'’icône de son et la durée d’enregistrement s’affichent pour chaque section complétée.
et la durée d’enregistrement s’affichent pour chaque section complétée.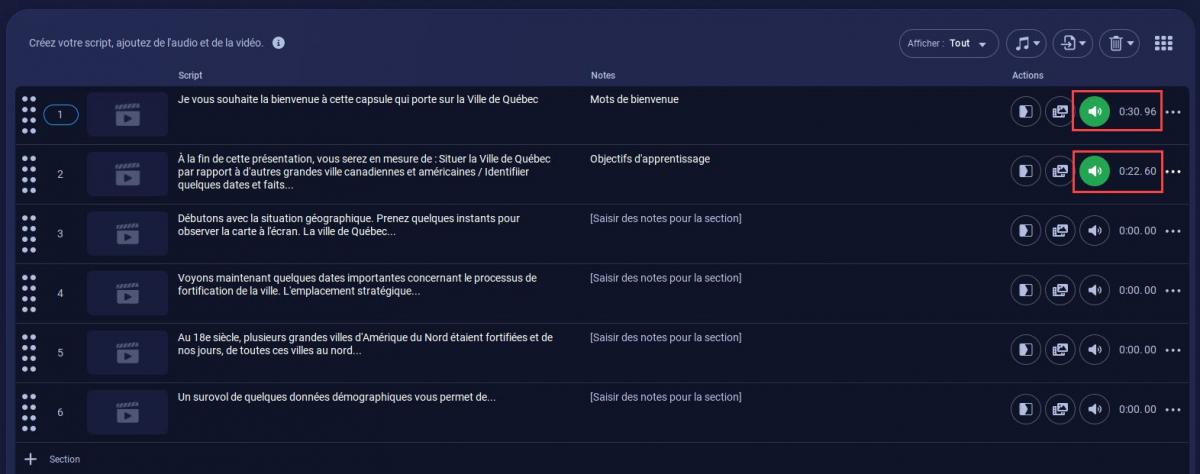
Utilisez le bouton
Lecture situé dans le bas de la fenêtre afin d’écouter les narrations enregistrées.
situé dans le bas de la fenêtre afin d’écouter les narrations enregistrées.
Au besoin, éditez l’audio avant d’enregistrer le visuel.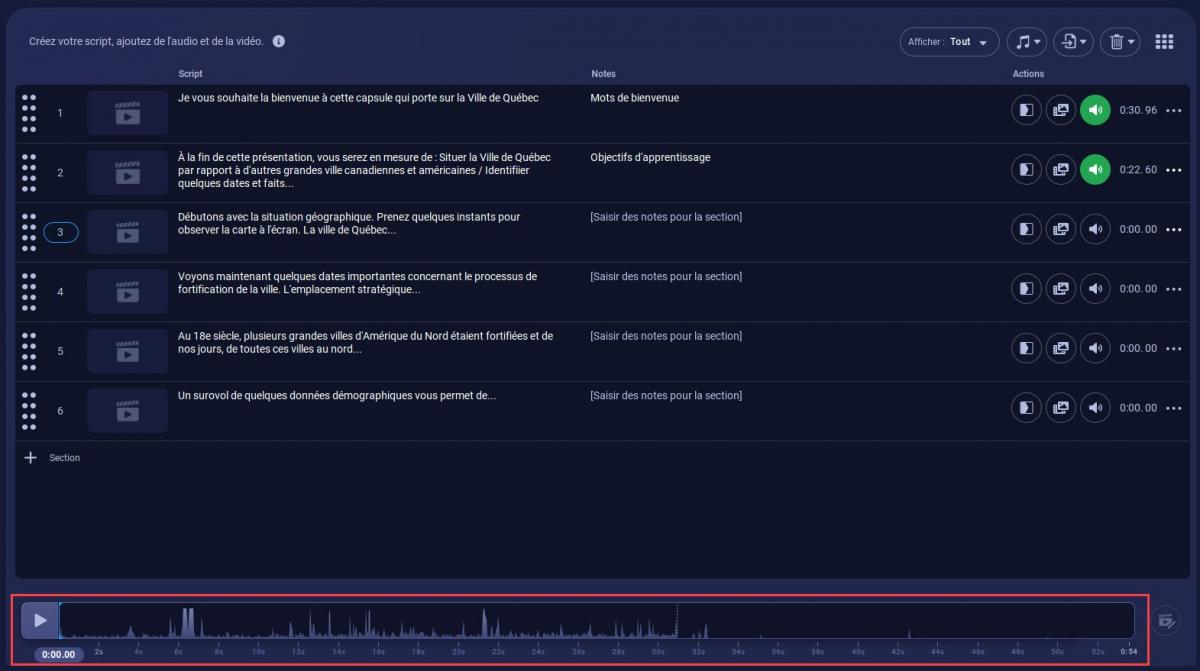 Information
Information
Pour recommencer une narration, sélectionnez la section ciblée et cliquez sur l'icône de son, ensuite surSupprimer la narrationet recommencez le processus d'enregistrement de narration.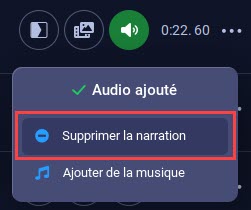
Enregistrer le visuel
Information
Vous devez enregistrez le visuel lié à chaque section de script déterminée. Il est à noter que cette action peut être effectuée seulement après la structuration des scripts et l’enregistrement des narrations.
- Cliquez sur la section de script par laquelle vous souhaitez débuter.
- Cliquez sur le bouton
Enregistrer des # de vidéopour produire le visuel.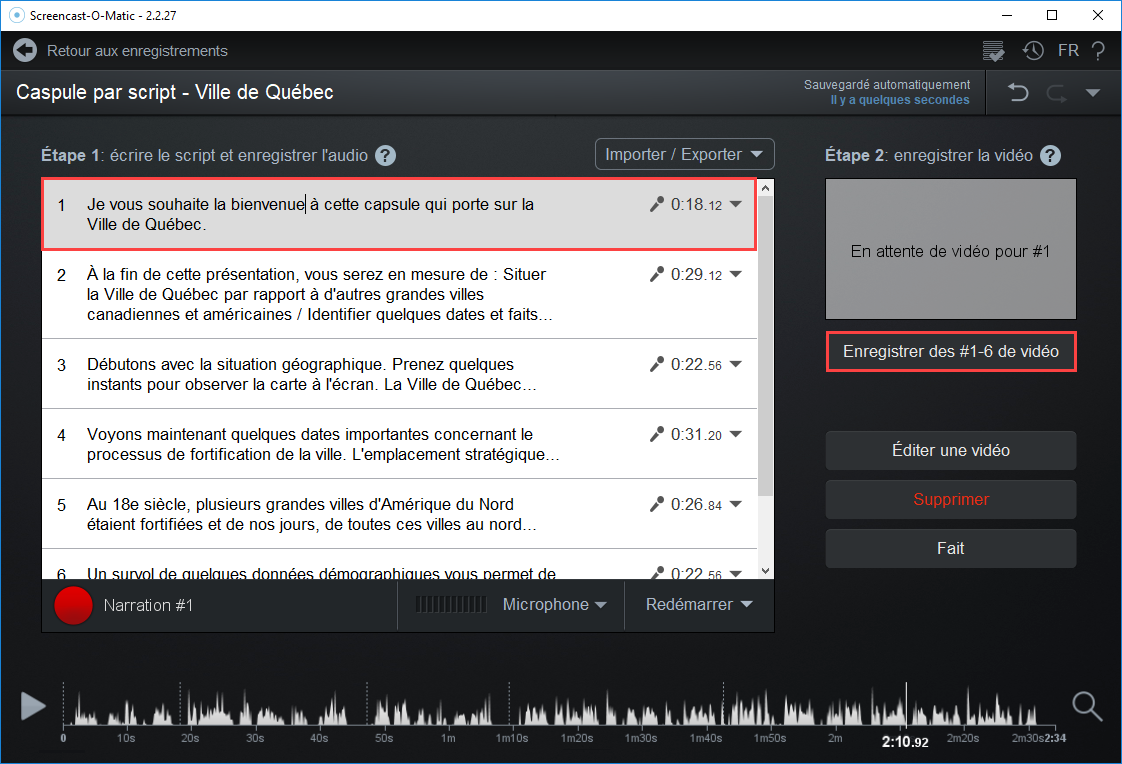
- Recadrez la zone d’enregistrement selon vos besoins.
Pour déplacer le rectangle de sélection, cliquez directement sur le cadre et faites-le glisser.
Pour redimensionner le rectangle de sélection, cliquez sur les poignées intérieures et faites-les glisser.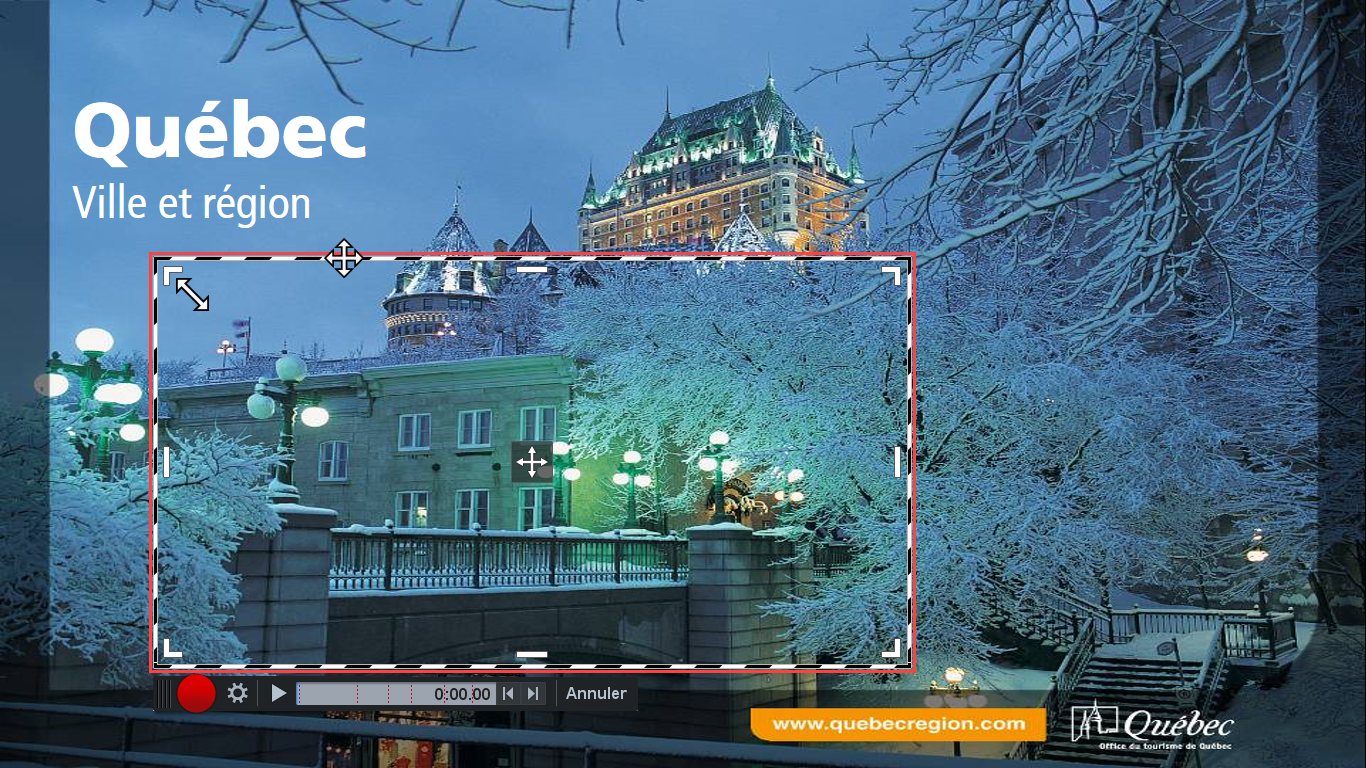
Vous souhaitez utiliser une taille prédéfinie de zone d’enregistrement ?
Vous souhaitez modifier les préférences d’affichage et les raccourcis clavier ?
- Cliquez sur le bouton rouge
 pour démarrer l’enregistrement.
pour démarrer l’enregistrement.
Un décompte de 3 secondes est automatiquement déclenché avant le début.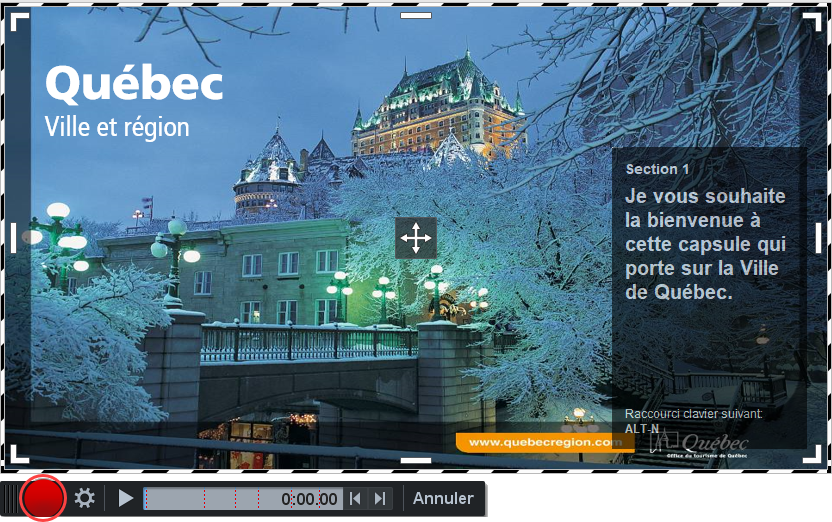 Information
InformationPendant l’enregistrement de la vidéo, la narration préalablement enregistrée est jouée afin de vous permettre de vous y synchroniser. Le texte de chaque section de script s’affiche également à l’écran afin de vous permettre d’anticiper votre narration audio.
Vous avez ainsi tous les éléments en main pour effectuer une synchronisation fluide avec le visuel. Il est à noter que la zone de texte affichée ne fera pas partie du visuel enregistré.
- Écoutez les narrations préenregistrées, fiez-vous au texte affiché et synchronisez le visuel.
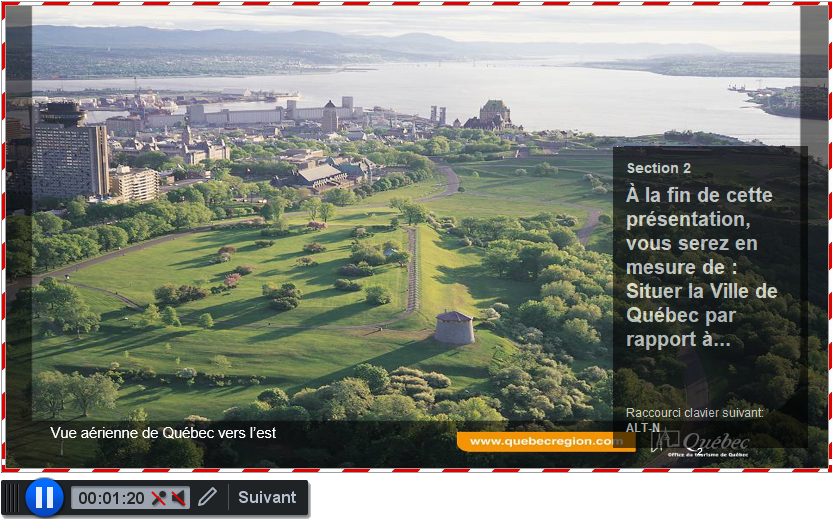
- Pendant l’enregistrement, une barre de contrôle s’affiche.
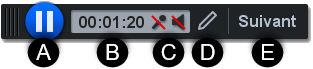
A. Pause - Lorsque la durée d’enregistrement du visuel n’excède pas celle de la narration enregistrée pour cette section, cliquer sur pause suspend l’enregistrement.
- Lorsque la durée d’enregistrement du visuel excède celle de la narration enregistrée pour cette section, cliquer sur pause complète l’enregistrement vidéo de la section. Dans ce cas, la section de script changera automatiquement à la reprise de l’enregistrement.
B. Durée Indique le temps d’enregistrement. C. Audio  Indique que le microphone de narration est désactivé.
Indique que le microphone de narration est désactivé.
NB. Ces icônes sont présentes à titre indicatif seulement, il n’est pas possible de les activer pendant l’enregistrement du visuel. Indique que les sons de votre ordinateur sont désactivés.
Indique que les sons de votre ordinateur sont désactivés.D. Dessiner et zoomer Cliquez sur l’icône de crayon afin d’activer l’option Dessiner et zoomer.
- Pendant l’utilisation, si la barre d’outils se masque, cliquez dans l’écran et elle se repositionnera en haut de la zone d’enregistrement.
- Pour plus d’information, consultez la section Utiliser les outils Dessiner et zoomer.
E. Suivant Cliquez sur Suivantafin d’enregistrer immédiatement le visuel de la section de script suivante.Information
En mode plein écran, la barre de contrôle s’affiche en format épuré. Seuls le boutonPauseet le temps d’enregistrement sont affichés. Pour accéder aux autres options, cliquez surPause. Lorsque vous cliquez sur
Pause, la barre de contrôle se modifie.
A. Enregistrement Cliquez sur le bouton rouge
 afin de redémarrer l’enregistrement.
afin de redémarrer l’enregistrement.- Lorsque la durée d’enregistrement du visuel de la section en cours n’excède pas celle de la narration enregistrée pour cette section, l’enregistrement reprend au moment suspendu.
- Lorsque la durée d’enregistrement du visuel de la section en cours excède celle de la narration enregistrée pour cette section, l’enregistrement reprend à la section de script suivante.
- Lorsque vous ciblez un moment précis de votre enregistrement dans la barre de progression, l’enregistrement reprend à ce moment précis en effaçant ce qui avait été fait à partir de ce moment jusqu’à la fin.
B. Lecture Cliquez sur le bouton de lectureafin de prévisualiser ce que vous avez enregistré. C. Barre de progression Indicateur du temps d’enregistrement et des différentes sections de script (lignes pointillées rouges). D. Naviguer - Utilisez les flèches de navigation afin de vous déplacer entre les différentes sections de script.
- Cliquez directement dans la barre de progression pour cibler un moment précis.
E. Dessiner et zoomer Cliquez sur l’icône de crayon afin d’activer l’option Dessiner et zoomer.
- Il est à noter que les annotations effectuées pendant le temps de pause seront affichées à l’écran lorsque vous reprendrez l’enregistrement.
- Pendant l’utilisation, si la barre d’outils se masque, cliquez dans l’écran et elle se repositionnera en haut de la zone d’enregistrement.
- Pour plus d’information, consultez la section Utiliser les outils Dessiner et zoomer.
F. Supprimer Cliquez sur l’icône de corbeille afin de supprimer l’enregistrement du visuel. G. Compléter Cliquez sur Compléterafin de charger l’enregistrement du visuel.- Lorsque vous cliquez sur
Compléter, le visuel se charge et la fenêtre de conception par script s’ouvre.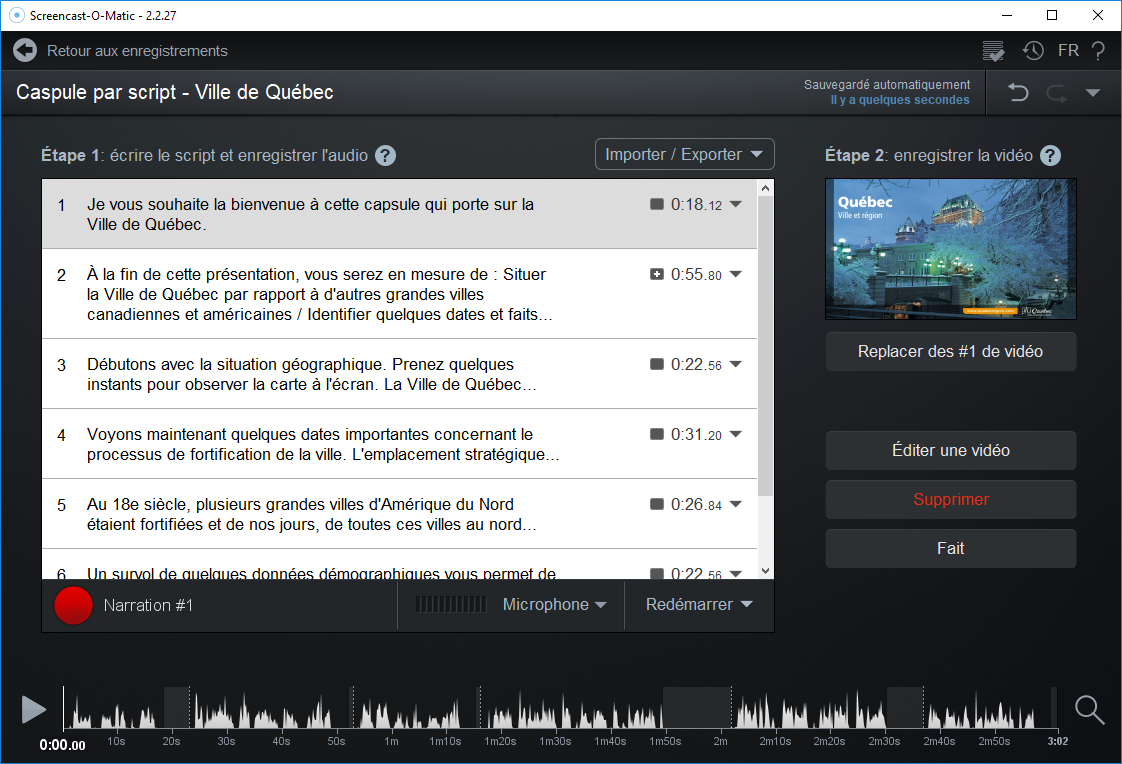
Utiliser les outils Dessiner et zoomer
- Repérez l’icône de crayon dans la barre de contrôle d’enregistrement, puis cliquez dessus
 Information
InformationLes annotations effectuées pendant un enregistrement s’affichent au fur et à mesure.
Les annotations effectuées pendant une pause s’affichent intégralement à la reprise de l’enregistrement. La barre Dessiner et zoomer s’affiche en haut de la zone d’enregistrement.
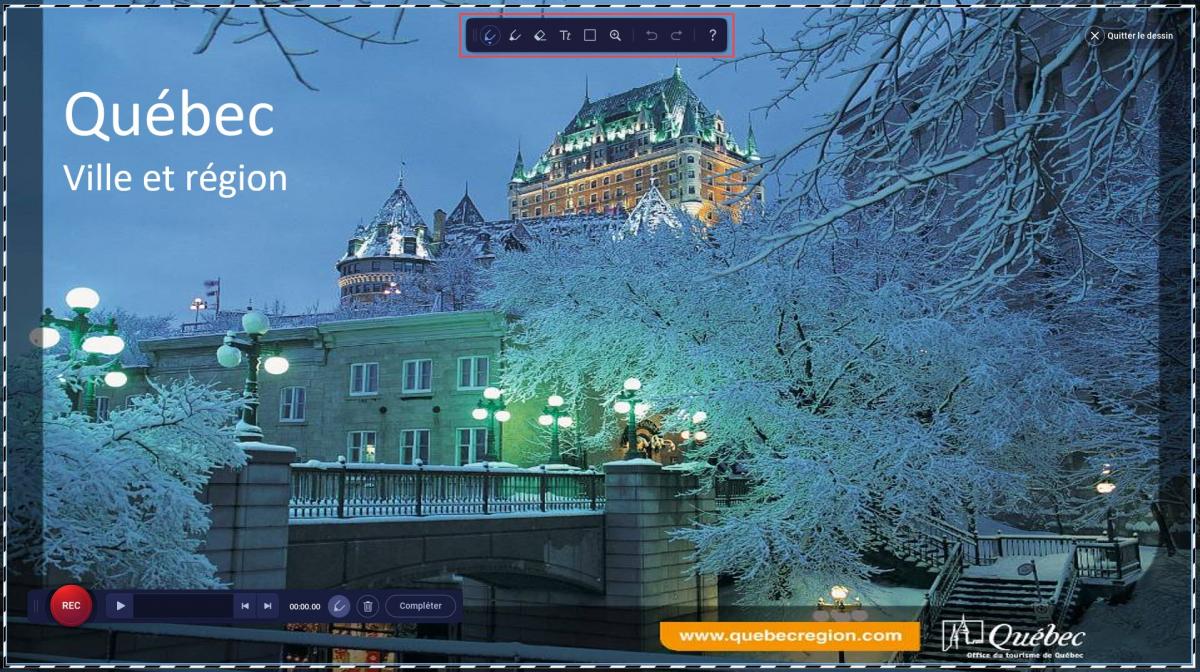
Options de la barre d’outils :

A. Crayon - Couleur du crayon
- Épaisseur du crayon
B. Surlignage - Couleur du crayon
- Épaisseur du crayon
C. Gomme - Taille de la gomme
D. Texte - Calque
- Couleur du texte
- Couleur de l'arrière-plan
- Police
- Taille
E. Forme - Forme
- Couleur de la forme
- Couleur du remplissage
- Épaisseur du contour
F. Zoom - Zoom
G. Annuler/ Répéter Cliquez sur ces boutons pour supprimer ou re-ajouter les éléments ajoutés à l'écran H. Aide Consultez l'aide mémoire des actions possibles et des raccourcis clavier Information
Veuillez noter que l’écran fige lorsque vous utilisez les outils de dessin. Si vous souhaitez naviguer ou poser des actions dans la page, vous devez désactiver le mode en cliquant sur l’icône de crayon ou sur la toucheÉchapde votre clavier.D’autres options sont également disponibles lorsque les outils Dessiner et zoomer sont activés :
Zoom avant Double-cliquez dans la zone d’enregistrement pour effectuer un zoom avant centré sur la position de votre curseur. Vous pouvez aussi utiliser le raccourci clavier I(pour zoom In) pour effectuer la même action.Zoom arrière Appuyez sur la touche Ctrlet cliquez simultanément dans la zone d’enregistrement pour effectuer un zoom arrière. Vous pouvez aussi utiliser le raccourci clavierO(pour zoom Out) pour effectuer la même action.Déplacer le zoom Une fois en zoom avant, utilisez les flèches directionnelles de votre clavier afin de déplacer le zoom sur l’image. Annuler action Utilisez le raccourci clavier CTRL + Zpour annuler la dernière action effectuée.Refaire action Utilisez le raccourci clavier CTRL + Ypour refaire une action annulée.Quitter Cliquez sur l’icône de crayon ou sur la touche Échapde votre clavier pour quitter le mode Dessiner et zoomer.
Supprimer des éléments enregistrés
- Cliquez sur la flèche attenante à une section afin de :
- Supprimer la section de script (texte, audio et vidéo)
- Enlever l’audio associé à cette section de script
- Enlever la vidéo associée à cette section de script
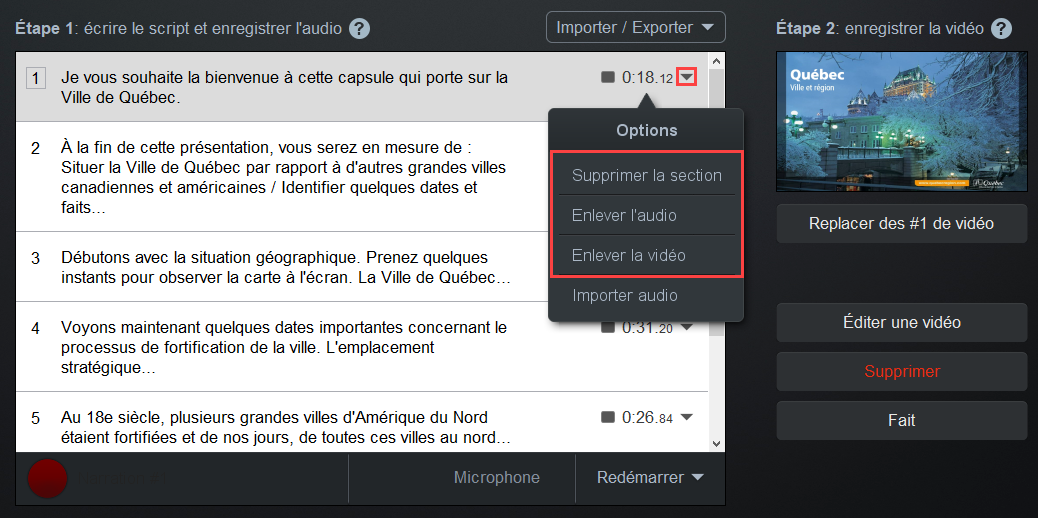
Cliquez sur la flèche
Redémarrer, située dans la partie inférieure des scripts, afin de :- Supprimer l’audio de toutes les sections de script
- Supprimer la vidéo de toutes les sections de script
- Supprimer l’audio et la vidéo de toutes les sections de script
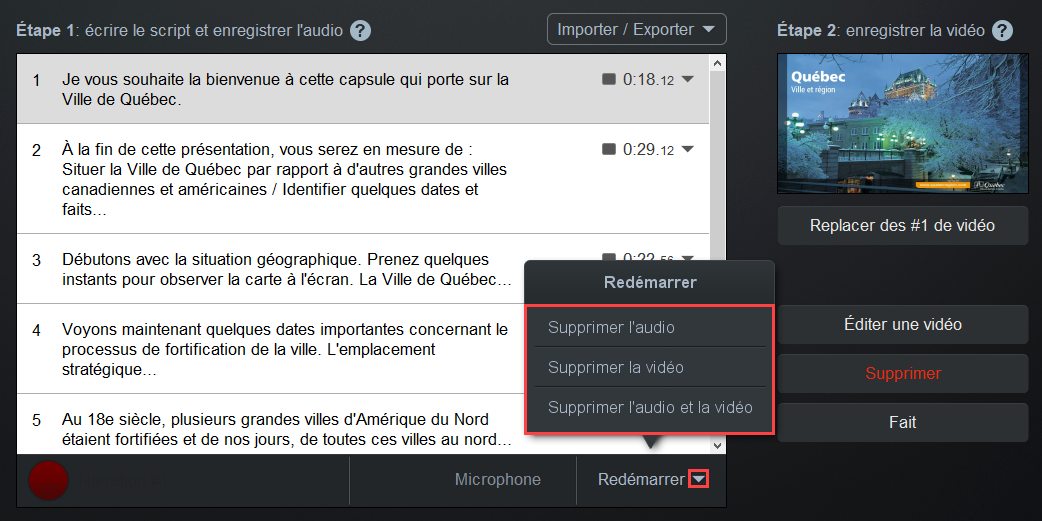
Créer l’enregistrement intégral
- Cliquez sur l'icône
Accéder à l'éditeur vidéopour joindre la séquence narrative en une seule production.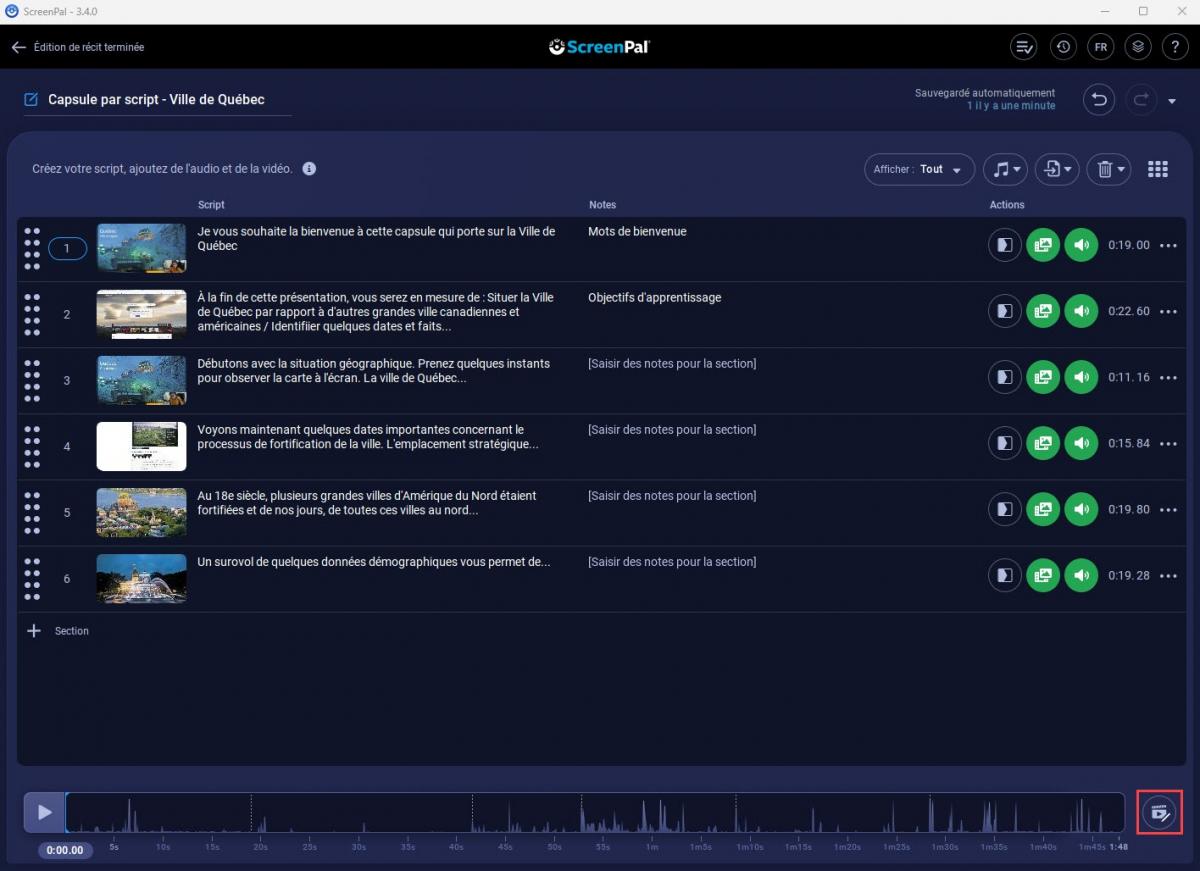
- Au besoin, écoutez entièrement l’enregistrement, éditez-le ou téléchargez le fichier vidéo. Lorsque vous serez prête ou prêt, cliquez sur Édition vidéo terminée
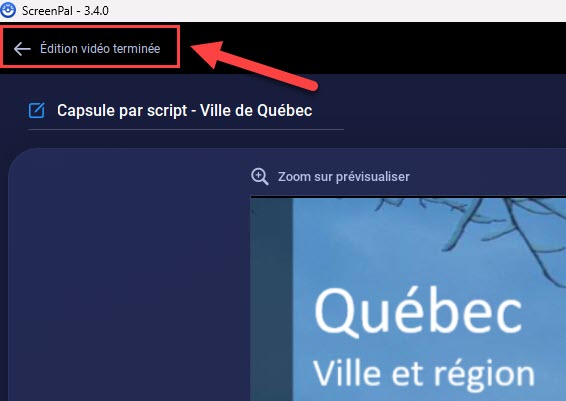
- Sélectionnez l'option désirée pour sauvegarder votre capsule par script