Installer la version Deluxe du logiciel
Le logiciel Screencast-O-Matic devient ScreenPal. Grâce à la licence institutionnelle de l’Université Laval, vous pouvez profiter sans frais des avantages de la version Deluxe.
Voici les principales distinctions entre les versions du logiciel :
| Options | Version Gratuite | Version Deluxe |
| 1. Limite de la durée d’enregistrement | 15 minutes | illimitée |
| 2. Outils d’édition (modifier l’enregistrement) | X | |
| 3. Enregistrement séquentiel (récit) | X | |
| 4. Outils d’annotation durant l’enregistrement | X | |
| 5. Capture d’écran | X | |
| 6. Musique libre de droits | 50 choix | 300 choix |
| 7. Sous-titrage automatique | X | |
| 8. Publier sur Google Drive, Dropbox et Vimeo | X |
- Mettre à jour Screencast-O-Matic (déjà installé et actif sur votre ordinateur)
- Installer ScreenPal sans avoir Screencast-O-Matic installé sur votre ordinateur
- Mettre à jour la licence institutionnelle ScreenPal
- Installer ScreenPal sur Mac
Mettre à jour Screencast-O-Matic (déjà installé et actif sur votre ordinateur)
1. Allez sur www.screenpal.com/download
2. Cliquez sur Download Install
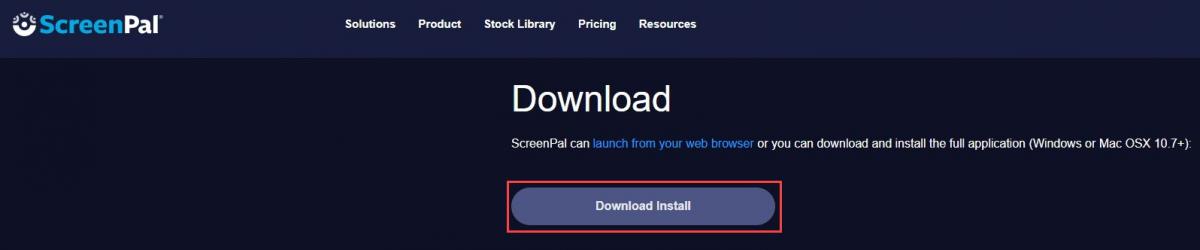
3. Le fichier « InstallScreenPal-3.0.2.2 » se télécharge.
4. Démarrez le fichier « InstallScreenPall-3.0.2.2 » et cliquez sur Install
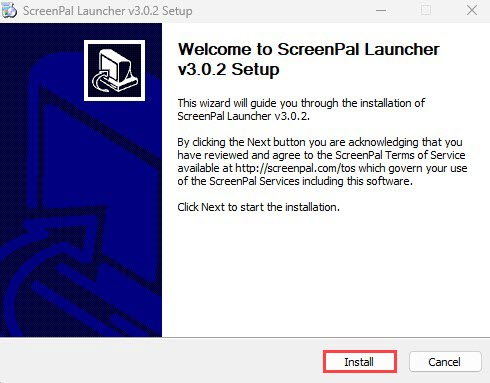
5. ScreenPal s'installe.
6. Cliquez sur Finish.

7. ScreenPal s'affiche, incluant vos anciens enregistrements réalisés avec Screencast-O-Matic.

8. Vous pouvez démarrer l'enregistreur sur le coin supérieur à droite.
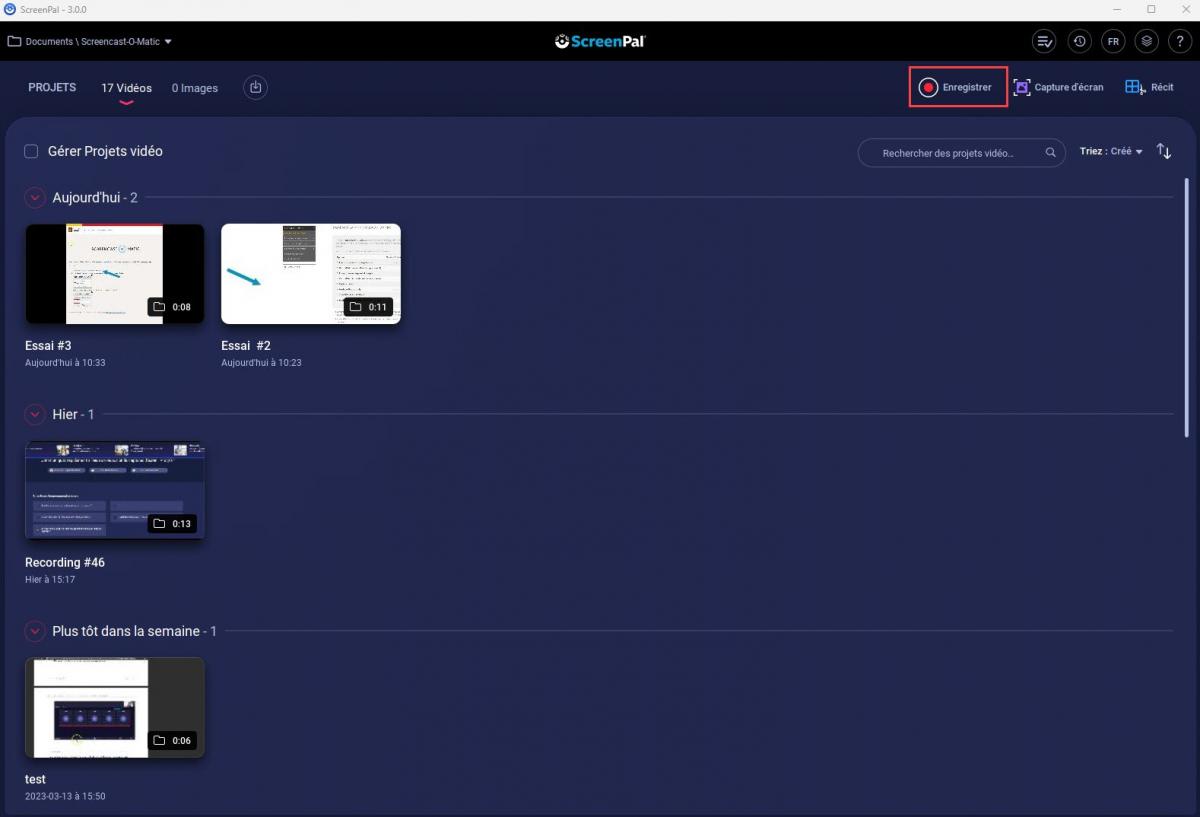
Installer ScreenPal sans avoir Screencast-O-Matic installé sur votre ordinateur
1. Allez sur le site www.screenpal.com/download
2. Cliquez sur Download.
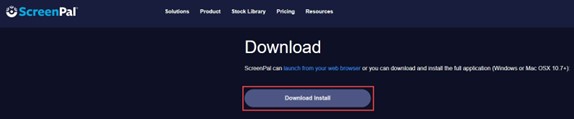
3. Démarrez le fichier d'installation (consultez la section ci-dessous).
4. Lorsque l'installation sera terminée, allez sur www.screenpal.com/ulaval
5. Vous serez redirigé vers la page d'authentification. Saisissez votre idul@ulaval.ca et votre mot de passe.
Mise en garde
Si vous n'êtes pas redirigé vers la page d'authentification, cliquez sur Log in et saisissez votre adresse courriel institutionnelle avec votre mot de passe.![]() Vous pourrez démarrer une fonctionnalité à partir de la page d'accueil de votre compte ScreenPal.
Vous pourrez démarrer une fonctionnalité à partir de la page d'accueil de votre compte ScreenPal.
Information
Si vous êtes déjà authentifié avec monPortail, vous n'aurez pas à vous authentifier une autre fois. La connexion se fera automatiquement.
6. Cochez la case « J’accepte les conditions d’utilisation ».
7. Cliquez sur Prendre une capture d'écran, Lancer l'enregistreur ou Ouvrir l'éditeur vidéo selon ce que vous souhaitez faire.

8. La fonctionnalité choisie s'affiche à l'écran.
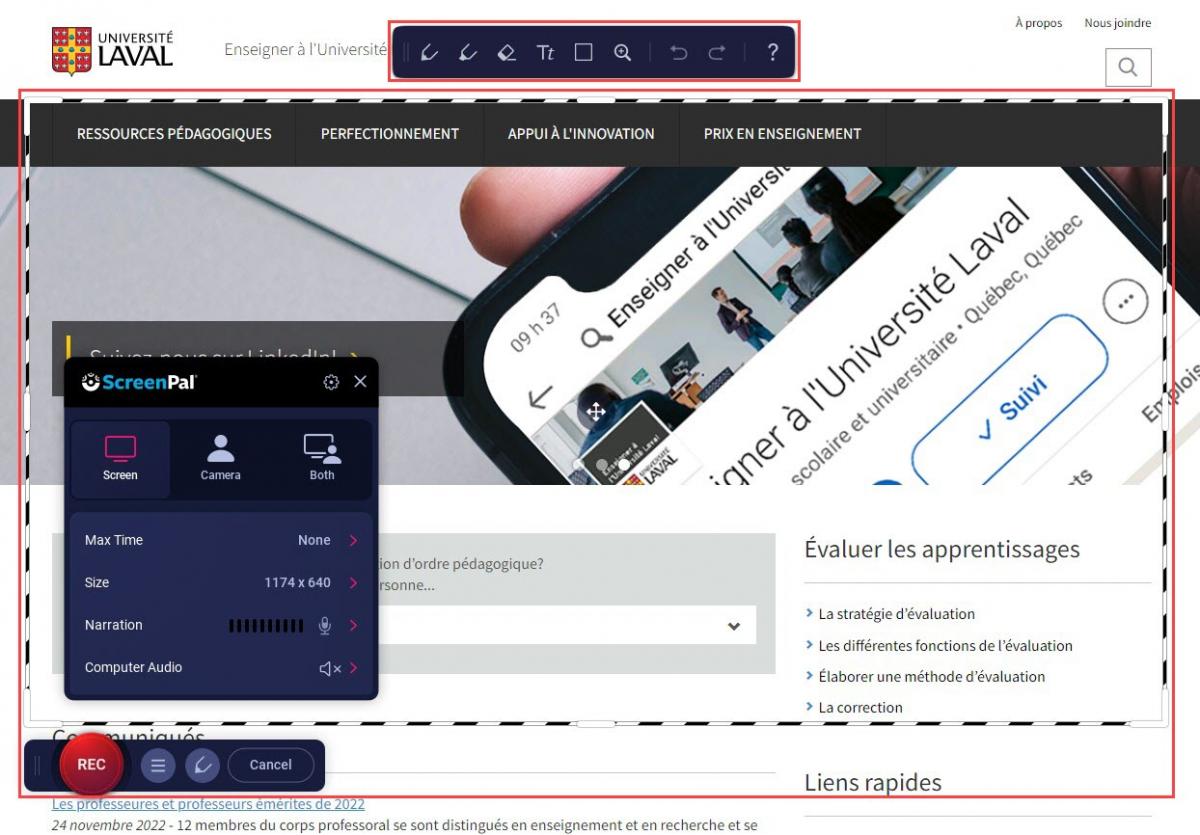
Mettre à jour la licence institutionnelle ScreenPal
Pour des raisons liées à l’authentification institutionnelle, à chaque 1er du mois il est nécessaire de réactiver votre licence Deluxe ScreenPal.
Pour procéder à la réactivation de votre licence :
- Assurez-vous que l’application Screenpal de bureau n’est pas ouverte et qu’elle ne s’exécute pas en arrière-plan.
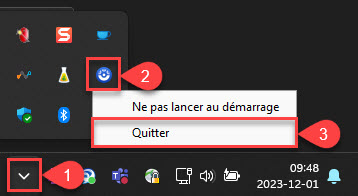
- Allez sur www.screenpal.com/ulaval, saisissez votre IDUL@ulaval.ca et votre mot de passe, au besoin.
- Choisissez la fonctionnalité que vous désirez utiliser.

Maintenant que votre licence Screenpal a été réactivée pour le présent mois, il est possible d’utiliser la licence Deluxe directement en ouvrant l’application via votre ordinateur (jusqu’au 1er du prochain mois).
Installer ScreenPal sur Mac
- Allez sur www.screenpal.com/download
- Cliquez sur Download Install.
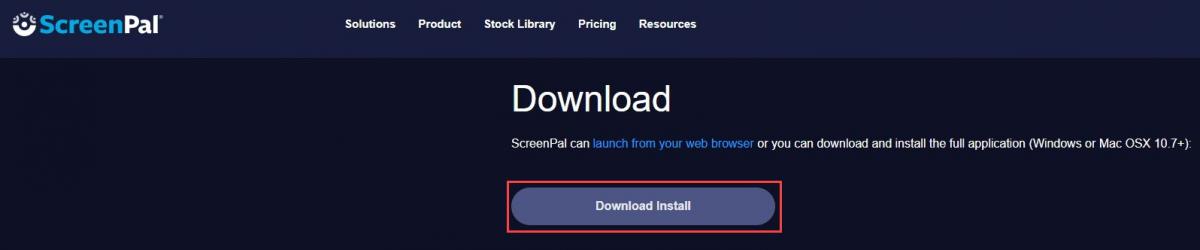
- Le fichier « ScreenPalSetup-3.0.2.3.dmg » se télécharge.
- Ouvrez le fichier « ScreenPalSetup-3.0.2.3.dmg ».
- Lancez « SreenPal Setup »
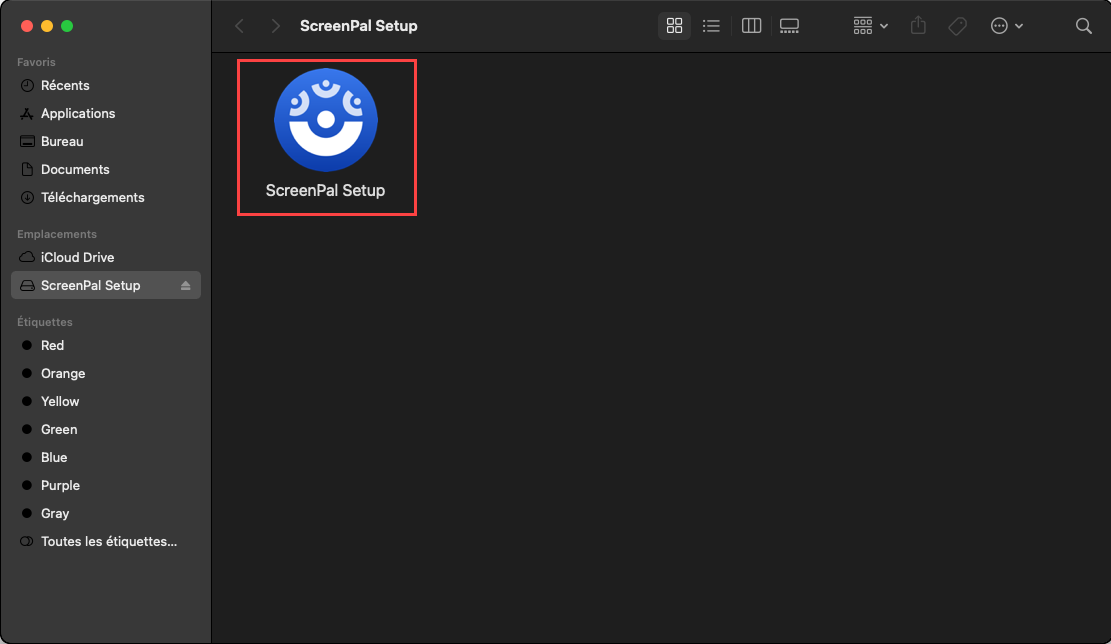
- Cliquez sur ouvrir.
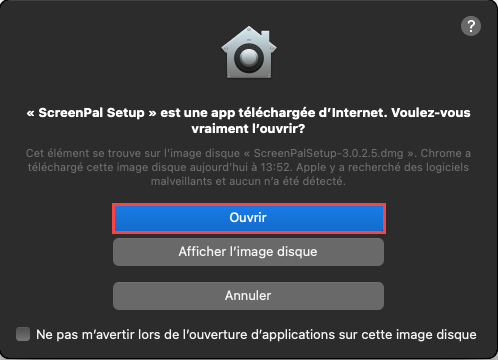
- Entrez voter identifiant et votre mot de passe système pour autoriser l'installation.
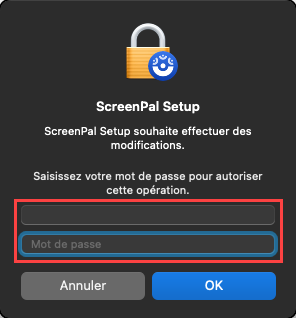
- Confirmez l'ouverture de l'application ScreenPal v3.0.
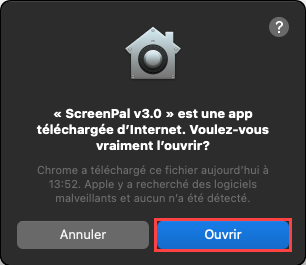
- Cliquez sur OK.
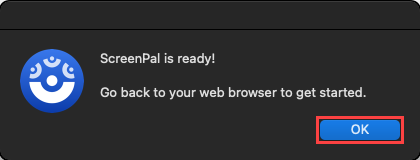
- Ouvrez ScreenPal à partir du dossier Applications.
- Lorsque vous ouvrez l'enregistreur pour la première fois, cliquez sur Test d’enregistrement de l’écran pour ouvrir les « Réglages système ».
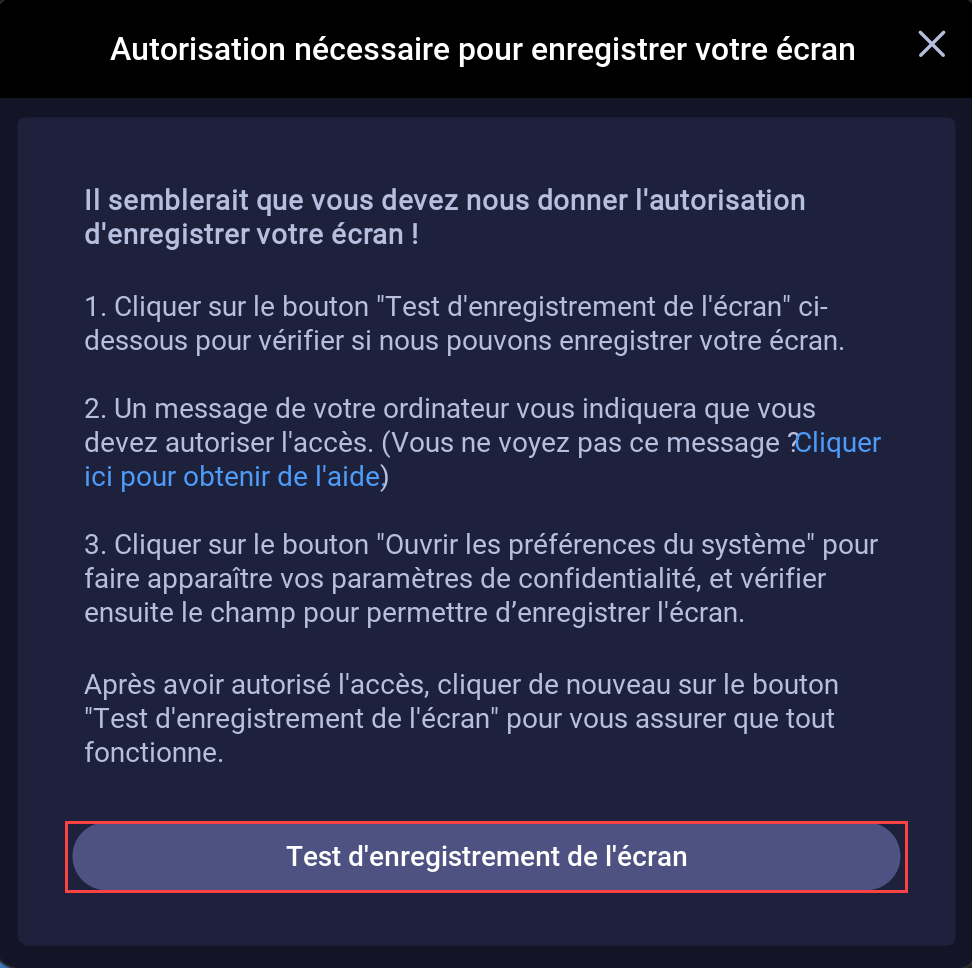
- Si les réglages système ne s'ouvrent pas, ouvrez-les à partir du dossier Applications de votre Mac, et:
a. Cliquez sur « confidentialité et sécurité ».
b. Sélectionnez l'onglet enregistrement d'écran.
c. Glissez le bouton pour autoriser ScreenPal à enregistrer votre écran.
- ScreenPal est maintenant installé dans votre ordinateur.
- Pour accéder à la licence Deluxe de l'Université Laval, consultez la section Vous n’avez pas de compte Screencast-O-Matic ou ScreenPal à partir de l'étape 6.
