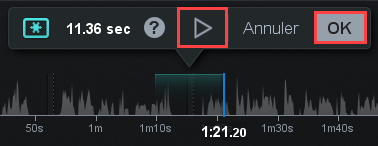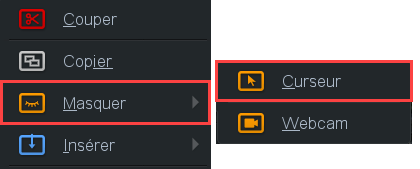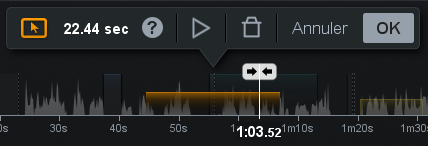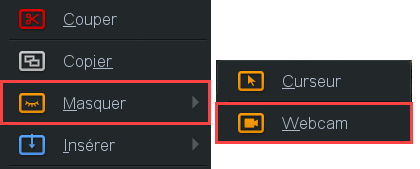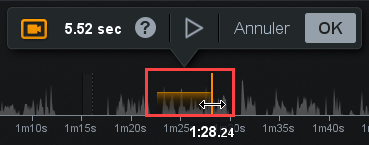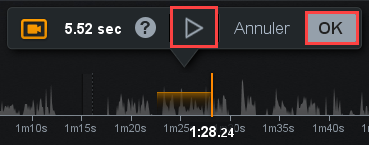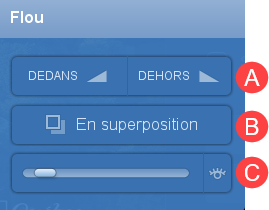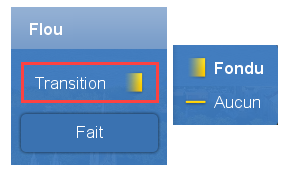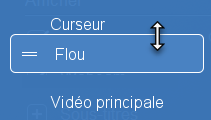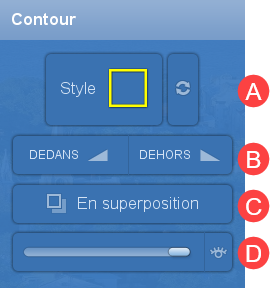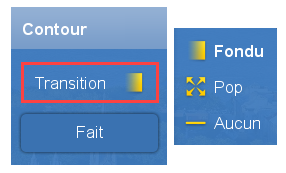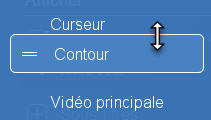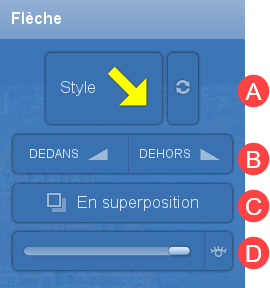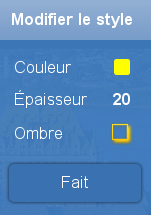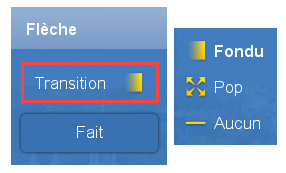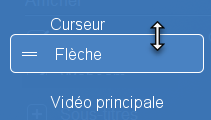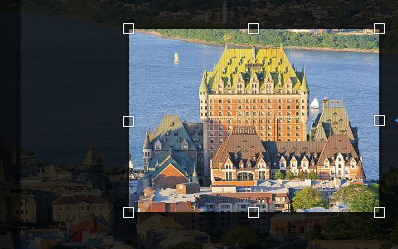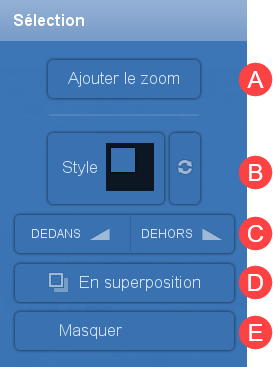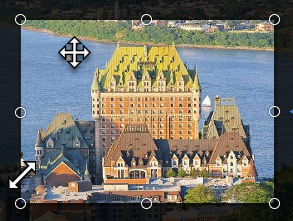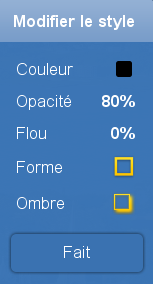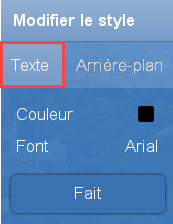Éditer les éléments visuels d’un enregistrement
- Modifier l’affichage du curseur
- Modifier l’affichage de la webcam
- Insérer une image
- Insérer un élément graphique (flou, contour, flèche, sélection)
- Insérer une zone de texte
- Figer le visuel de l’enregistrement pour une durée déterminée
Une fois votre enregistrement complété, vous pouvez éditer divers éléments en cliquant sur Modifier.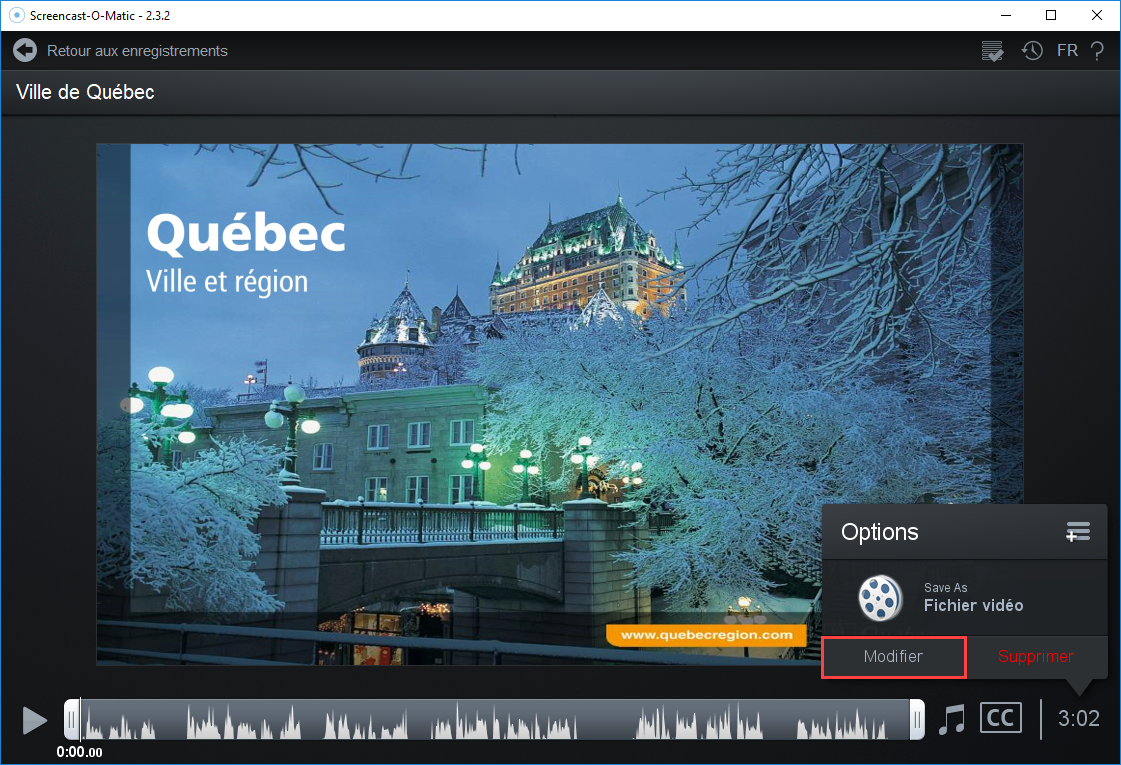
Modifier l’affichage du curseur
- Cochez l’option
Curseurafin que votre curseur soit apparent dans la vidéo.
Décochez l’optionCurseurafin de le masquer pour la durée entière de l’enregistrement.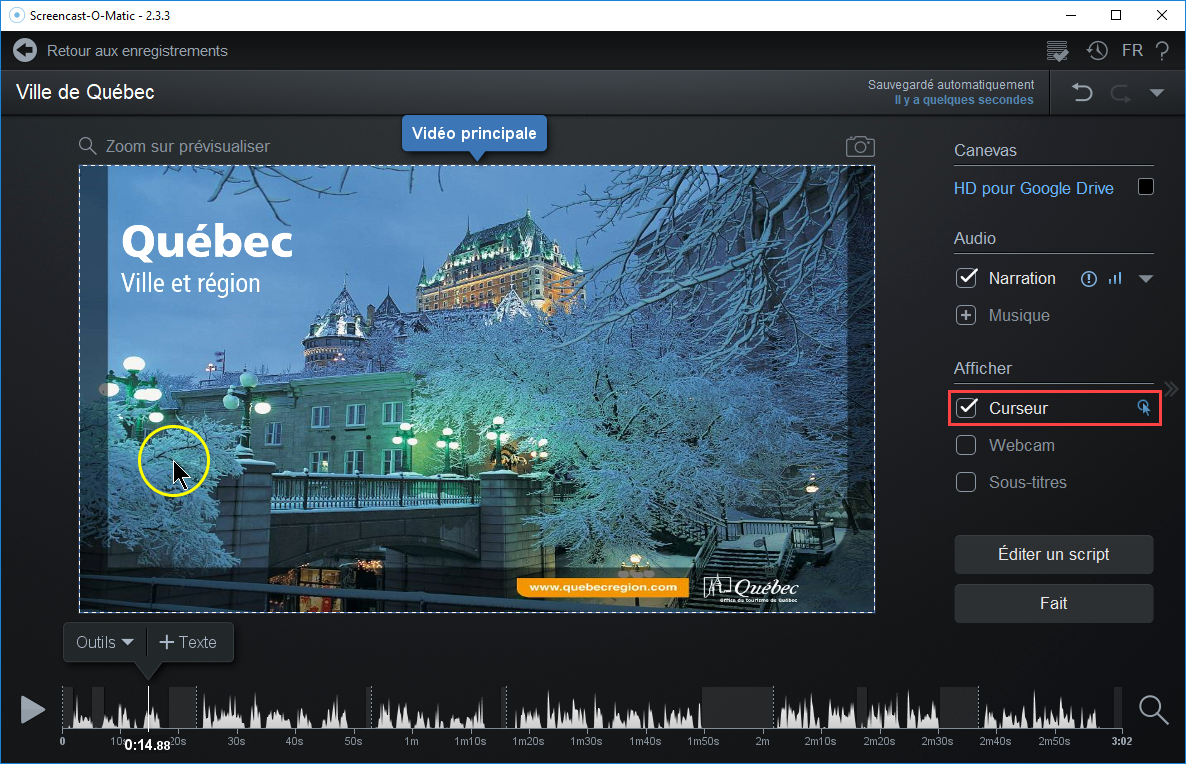
Masquer le curseur pour certaines sections uniquement
- Pour modifier les éléments d’emphase du curseur, cliquez sur l’icône adjacente à l’option
Curseur.
A. Halo 
Par défaut, le curseur est mis en évidence tout au long de l’enregistrement à l’aide d’un halo jaune.
Au besoin, vous pouvez
- afficher ce halo (OUI/NON)
- déterminer sa couleur
B. Clic gauche 
Par défaut, lorsque vous cliquez avec le bouton gauche de votre souris pendant l’enregistrement, une impulsion colorée se produit pour indiquer votre action.
Au besoin, vous pouvez
- afficher cette impulsion (OUI/NON)
- déterminer sa couleur
C. Clic droit 
Par défaut, lorsque vous cliquez avec le bouton droit de votre souris pendant l’enregistrement, une impulsion colorée se produit pour indiquer votre action.
Au besoin, vous pouvez
- afficher cette impulsion (OUI/NON)
- déterminer sa couleur
Modifier l’affichage de la webcam
- Cochez l’option
Webcamafin que votre webcam soit apparente dans la vidéo.
Décochez l’optionWebcamafin de la masquer pour la durée entière de l’enregistrement.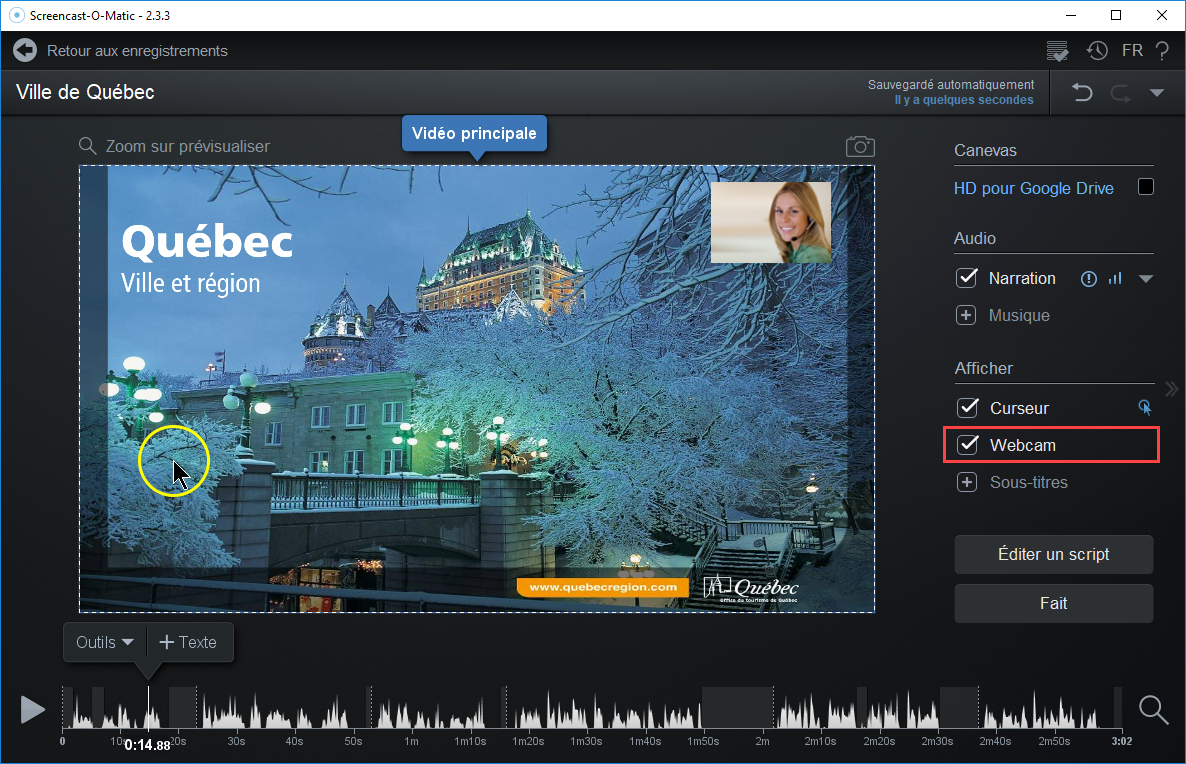
Masquer la webcam pour certaines sections uniquement
- Pour déplacer l’image de la webcam, cliquez sur celle-ci et glissez-la à l’endroit souhaité.
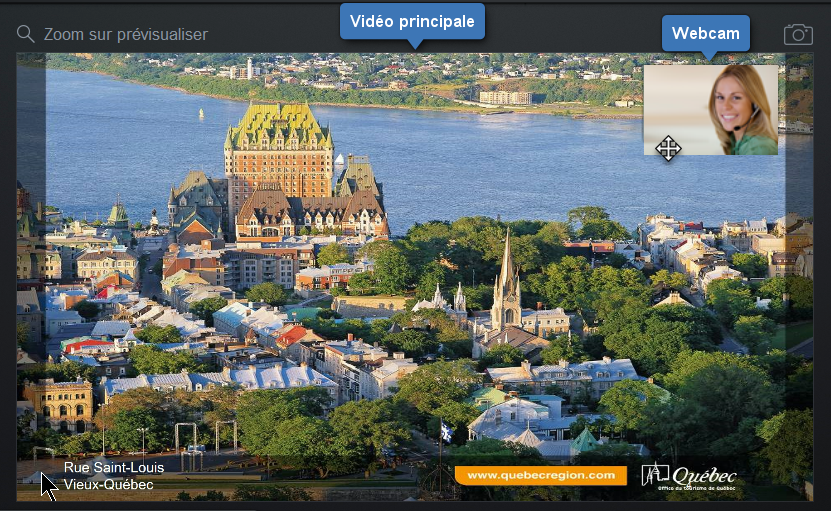
- Pour modifier l’apparence de l’image de la webcam, cliquez sur celle-ci et utilisez le menu d’options.
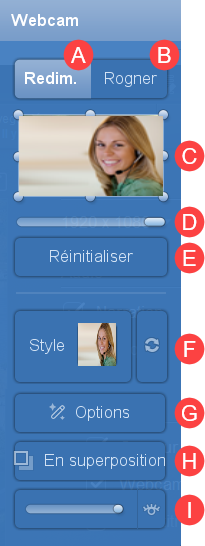
A. Redimensionner - Cliquez sur
Redim. - Utilisez les poignées latérales arrondies de l’image d’aperçu et glissez-les à la taille souhaitée.
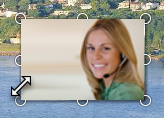
B. Rogner - Cliquez sur
Rogner. - Utilisez les poignées latérales carrées de l’image d’aperçu et glissez-les pour couper l’image.

C. Recadrer - Utilisez les poignées latérales de la vignette du menu d’options et glissez-les.
- Au besoin, déplacez la zone dans l’image.

D. Zoom Déplacez le curseur de droite à gauche sur la barre de zoom afin d’effectuer un zoom sur la zone à sélectionner. E. Réinitialiser Cliquez sur Réinitialiserafin de réinitialiser l’image de la webcam à sa position, sa taille et son apparence initiales.F. Style - Cliquez sur
Style. - Cliquez sur
Formepour sélectionner une forme prédéfinie.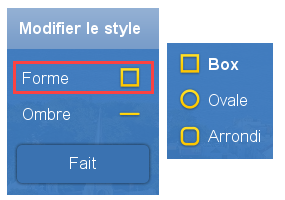
Cliquez sur
Ombrepour ajouter une ombre à la forme.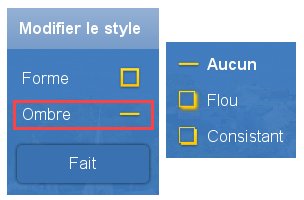
Cliquez sur
Faitpour appliquer les modifications.
Au besoin, cliquez sur l’icône changer
 afin de choisir parmi vos différents styles déjà utilisés.
afin de choisir parmi vos différents styles déjà utilisés.G. Options Cliquez sur
Options. Un sous-menu s’affiche.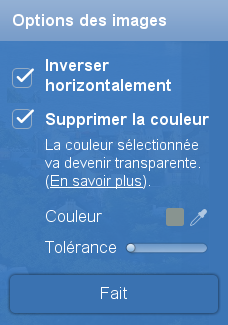
Inverser horizontalement :
Cochez
Inverser horizontalementpour effectuer une réflexion horizontale de l’image de la webcam.
Supprimer une couleur de l’arrière-plan:
Cette option vous permet de rendre transparentes les teintes associées à une couleur. Vous pouvez ainsi, par exemple, supprimer l’arrière-plan de l’image de votre webcam. Notez qu’un arrière-plan uniforme vous assure un meilleur résultat.
- Cochez
Supprimer la couleur. - Cliquez sur l’icône de pipette
 , puis prélevez la couleur à rendre transparente directement dans l’image de la webcam. La transparence s’ajuste à votre sélection.
, puis prélevez la couleur à rendre transparente directement dans l’image de la webcam. La transparence s’ajuste à votre sélection. - Déplacez le curseur sur la barre de tolérance afin de doser la transparence appliquée.

- Cliquez sur
Faitpour appliquer les modifications.
H. Superposition Gérez l’affichage des différentes couches superposées de votre enregistrement.
Déplacez la boîte
Webcamde haut en bas afin que l’image de la webcam se positionne sur ou sous les autres éléments de l’enregistrement.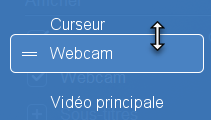
I. Opacité - Transparence Déplacez le curseur de droite à gauche sur la barre d’opacité afin d’ajouter de la transparence à l’image de la webcam.
Cliquez sur l’icône masquer
 afin de masquer l’affichage de la webcam pour la durée entière de l’enregistrement.
afin de masquer l’affichage de la webcam pour la durée entière de l’enregistrement. - Cliquez sur
Insérer une image
- Cliquez dans la barre de lecture, à l’endroit où vous souhaitez insérer une image.
- Cliquez sur le menu
Outils.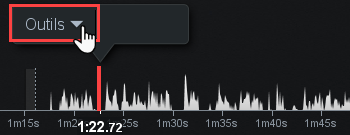
- Sélectionnez l’option
Superposer, puisImage.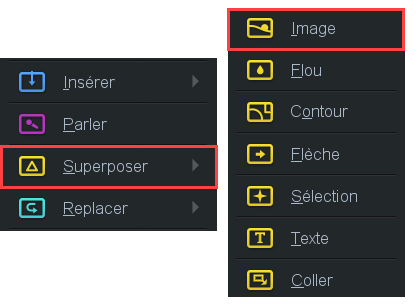
Une fenêtre de traitement s’affiche.
- Pour choisir l’image à insérer parmi les fichiers de votre ordinateur, cliquez sur
Non. - Pour utiliser la dernière image que vous avez copié dans votre presse-papier, cliquez sur
Oui.

- Pour choisir l’image à insérer parmi les fichiers de votre ordinateur, cliquez sur
La fenêtre de gestion des fichiers de votre ordinateur s’ouvre.
Sélectionnez l’image que vous désirez insérer, puis cliquez surOuvrir.
L’image s’ajoute à la vidéo principale au moment ciblé.
Pour déplacer l’image, cliquez sur celle-ci et glissez-la à l’endroit souhaité.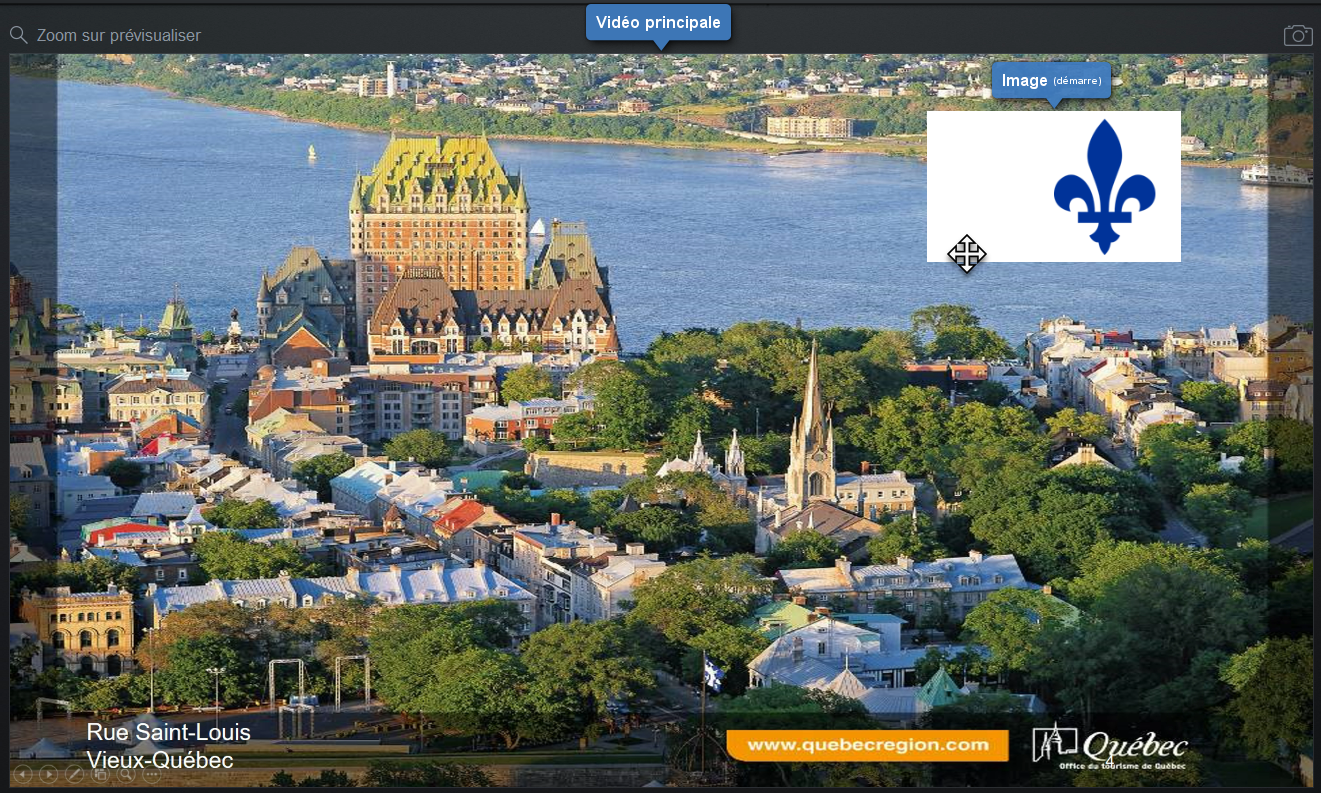
Pour modifier l’apparence de l’image, cliquez sur celle-ci et utilisez le menu d’options.
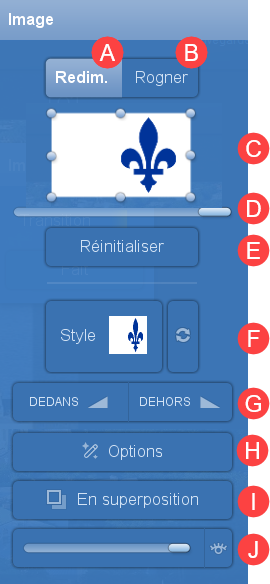
A. Redimensionner - Cliquez sur
Redim. - Utilisez les poignées latérales arrondies de l’image d’aperçu et glissez-les à la taille souhaitée.
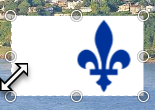
B. Rogner - Cliquez sur
Rogner. - Utilisez les poignées latérales carrées de l’image d’aperçu et glissez-les pour couper l’image.

C. Recadrer - Utilisez les poignées latérales de la vignette du menu d’options et glissez-les.
- Au besoin, déplacez la zone dans l’image.

D. Zoom Déplacez le curseur de droite à gauche sur la barre de zoom afin d’effectuer un zoom sur la zone à sélectionner. E. Réinitialiser Cliquez sur Réinitialiserafin de réinitialiser l’image à sa position, sa taille et son apparence initiales.F. Style - Cliquez sur
Style. - Cliquez sur
Formepour sélectionner une forme prédéfinie.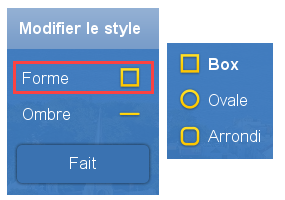
Cliquez sur
Ombrepour ajouter une ombre à la forme.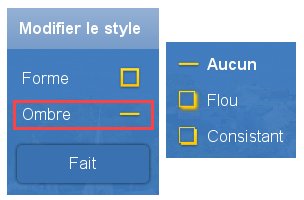
Cliquez sur
Faitpour appliquer les modifications.
Au besoin, cliquez sur l’icône changer
 afin de choisir parmi vos différents styles déjà utilisés.
afin de choisir parmi vos différents styles déjà utilisés.G. Dehors - Dedans Par défaut, l’image apparaît et disparaît de l’enregistrement avec un effet de transition en fondu.
Au besoin, vous pouvez définir un autre type de transition.
- Cliquez sur
Dedanspour modifier la transition d’entrée.
Cliquez surDehorspour modifier la transition de sortie. - Cliquez sur
Transitionpour sélectionner un effet.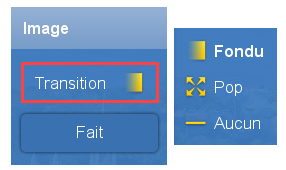
- Cliquez sur
Faitpour appliquer les modifications.
H. Options Cliquez sur
Options. Un sous-menu s’affiche.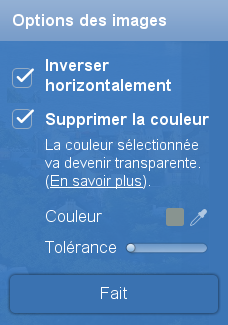
Inverser horizontalement :
Cochez
Inverser horizontalementpour effectuer une réflexion horizontale de l’image.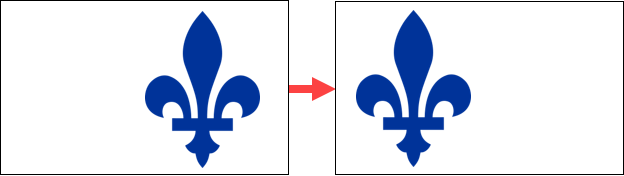
Supprimer une couleur de l’arrière-plan:
Cette option vous permet de rendre transparentes les teintes associées à une couleur. Vous pouvez ainsi, par exemple, supprimer l’arrière-plan de l’image. Notez qu’un arrière-plan uniforme vous assure un meilleur résultat.
- Cochez
Supprimer la couleur. - Cliquez sur l’icône de pipette
 , puis prélevez la couleur à rendre transparente directement dans l’image. La transparence s’ajuste à votre sélection.
, puis prélevez la couleur à rendre transparente directement dans l’image. La transparence s’ajuste à votre sélection. - Déplacez le curseur sur la barre de tolérance afin de doser la transparence appliquée.

- Cliquez sur
Faitpour appliquer les modifications.
I. Superposition Gérez l’affichage des différentes couches superposées de votre enregistrement.
Déplacez la boîteImagede haut en bas afin que l’image se positionne sur ou sous les autres éléments de l’enregistrement.
J. Opacité - Transparence Déplacez le curseur de droite à gauche sur la barre d’opacité afin d’ajouter de la transparence à l’image.
Cliquez sur l’icône masquer afin de masquer l’affichage de l’image.
afin de masquer l’affichage de l’image.- Cliquez sur
Glissez la barre d’édition pour sélectionner la section pour laquelle vous souhaitez que l’image s’affiche.
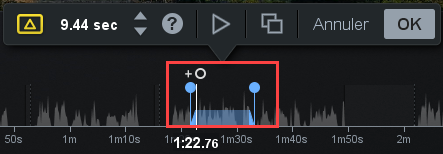
Pour prévisualiser les modifications, cliquez sur l’icône jouer.
Pour appliquer les modifications, cliquez surOK.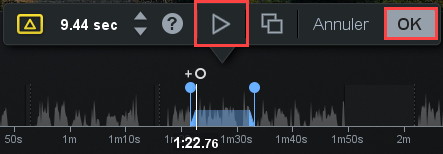 Information
Information
Au besoin, cliquez sur l’icôneCopierafin de copier les paramètres d’insertion d’image et de lesCollerailleurs.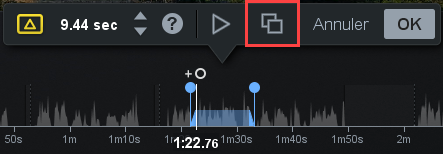
Vous souhaitez modifier ou supprimer l’édition effectuée ?
Insérer un élément graphique (flou, contour, flèche, sélection)
- Cliquez dans la barre de lecture, à l’endroit où vous souhaitez insérer un élément graphique.
- Cliquez sur le menu
Outils.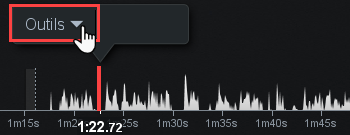
- Sélectionnez l’option
Superposer.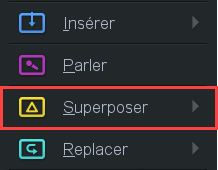
- Sélectionnez l’élément graphique à insérer à cet endroit.
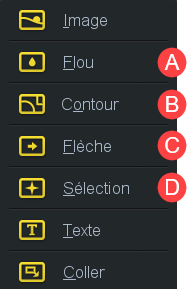
B - Insérer un contour / forme
D - Insérer une zone de sélection
Glissez la barre d’édition pour sélectionner la section pour laquelle vous souhaitez que l’élément graphique s’affiche.
NB. Les extrémités inclinées correspondent aux transitions (dedans/dehors) déterminées. Il n’est pas possible de modifier la durée de ces transitions (1 sec.).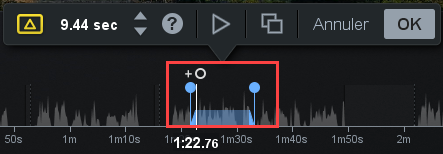
Pour prévisualiser les modifications, cliquez sur l’icône jouer.
Pour appliquer les modifications, cliquez surOK.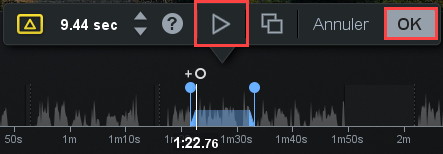 Information
Information
Au besoin, cliquez sur l’icôneCopierafin de copier les paramètres d’insertion d’élément graphique et de lesCollerailleurs.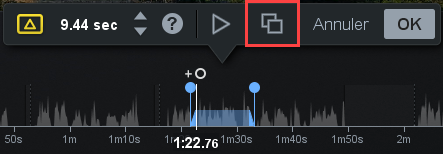
Vous souhaitez modifier ou supprimer l’édition effectuée ?
Insérer une zone de texte
- Cliquez dans la barre de lecture, à l’endroit où vous souhaitez insérer une zone de texte.
- Cliquez sur le menu
Outils.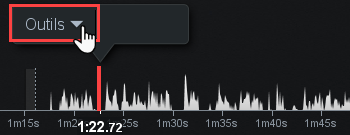
- Sélectionnez l’option
Superposer, puisTexte.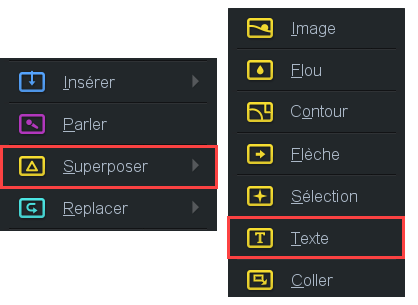
Une zone de texte s’ajoute dans l’enregistrement.
Pour déplacer la zone de texte, cliquez sur celle-ci et glissez-la à l’endroit souhaité.
Pour modifier la zone de texte et son apparence, cliquez sur celle-ci et utilisez le menu d’options.
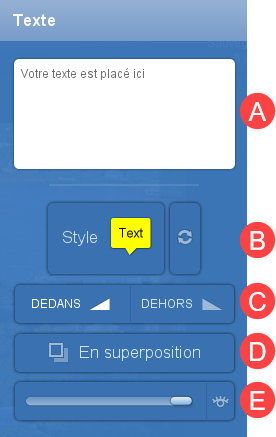
A. Saisie de texte Inscrivez le texte à afficher dans la zone de texte. B. Style Cliquez sur
Styleafin de déterminer l’apparence du texte et de l’arrière-plan.- Cliquez sur
Texte. - Modifiez les éléments souhaités :
Cliquez sur l’onglet
Arrière-plan.Modifiez les éléments souhaités :
Forme: sélectionnez la forme de zone de texte.Couleur: sélectionnez la couleur de l’arrière-plan.Opacité: ajustez le niveau d’opacité de l’arrière-plan.Ombre: sélectionnez un style d’ombrage.Pointeur: déterminez (oui/non) si vous souhaitez conserver la pointe donnant un effet de bulle de texte à la zone de texte.
Cliquez sur
Faitpour appliquer les modifications.
Au besoin, cliquez sur l’icône changer
 afin de choisir parmi les différents styles déjà utilisés.
afin de choisir parmi les différents styles déjà utilisés.C. Dehors - Dedans Par défaut, la zone de texte apparaît et disparaît de l’enregistrement avec un effet de transition en fondu.
Au besoin, vous pouvez définir un autre type de transition.
- Cliquez sur
Dedanspour modifier la transition d’entrée.
Cliquez surDehorspour modifier la transition de sortie. - Cliquez sur
Transitionpour sélectionner un effet.
- Cliquez sur
Faitpour appliquer les modifications.
D. Superposition Gérez l’affichage des différentes couches superposées de votre enregistrement.
Déplacez la boîte
Textede haut en bas afin que l’élément se positionne sur ou sous les autres éléments de l’enregistrement.
E. Opacité - Transparence Déplacez le curseur de droite à gauche sur la barre d’opacité afin d’ajouter de la transparence à la zone de texte.
Cliquez sur l’icône masquer afin de masquer l’affichage de la zone de texte.
afin de masquer l’affichage de la zone de texte.- Cliquez sur
Glissez la barre d’édition pour sélectionner la section de l’enregistrement pour laquelle vous souhaitez que la zone de texte s’affiche.
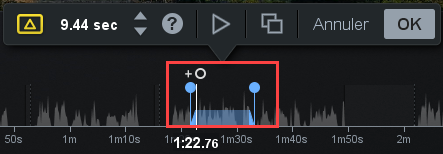
Pour prévisualiser les modifications, cliquez sur l’icône jouer.
Pour appliquer les modifications, cliquez surOK.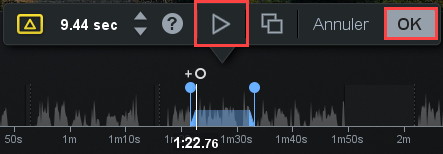 Information
Information
Au besoin, cliquez sur l’icôneCopierafin de copier les paramètres d’insertion de la zone de texte et de lesCollerailleurs.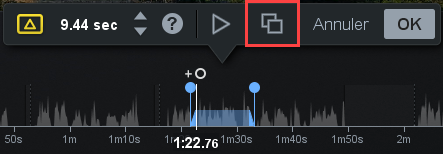
Vous souhaitez modifier ou supprimer l’édition effectuée ?
Figer le visuel de l’enregistrement pour une durée déterminée
- Cliquez dans la barre de lecture, à l’endroit où vous souhaitez figer le visuel.
- Cliquez sur le menu
Outils.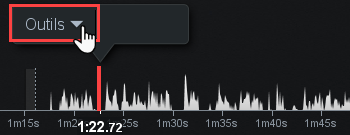
Sélectionnez l’option
Replacer, puisImage figée.
Glissez la barre d’édition pour sélectionner la section pour laquelle vous souhaitez figer le visuel.

Cliquez sur
Démarrerafin que le visuel figé soit celui du début de la sélection.
Cliquez surFinirafin que le visuel figé soit celui de la fin de la sélection.
Cochez l’option
Figer le curseurafin que le curseur soit figé sur l’image déterminée.
Décochez l’optionFiger le curseurafin que le curseur poursuive ses mouvements initiaux.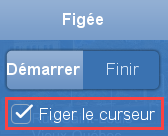
Pour prévisualiser les modifications, cliquez sur l’icône jouer.
Pour appliquer les modifications, cliquez surOK.