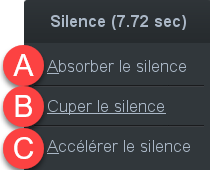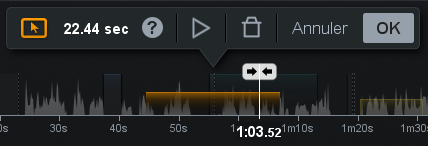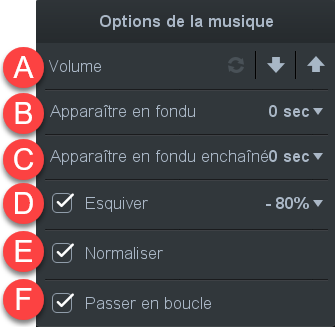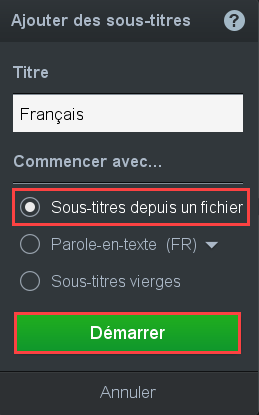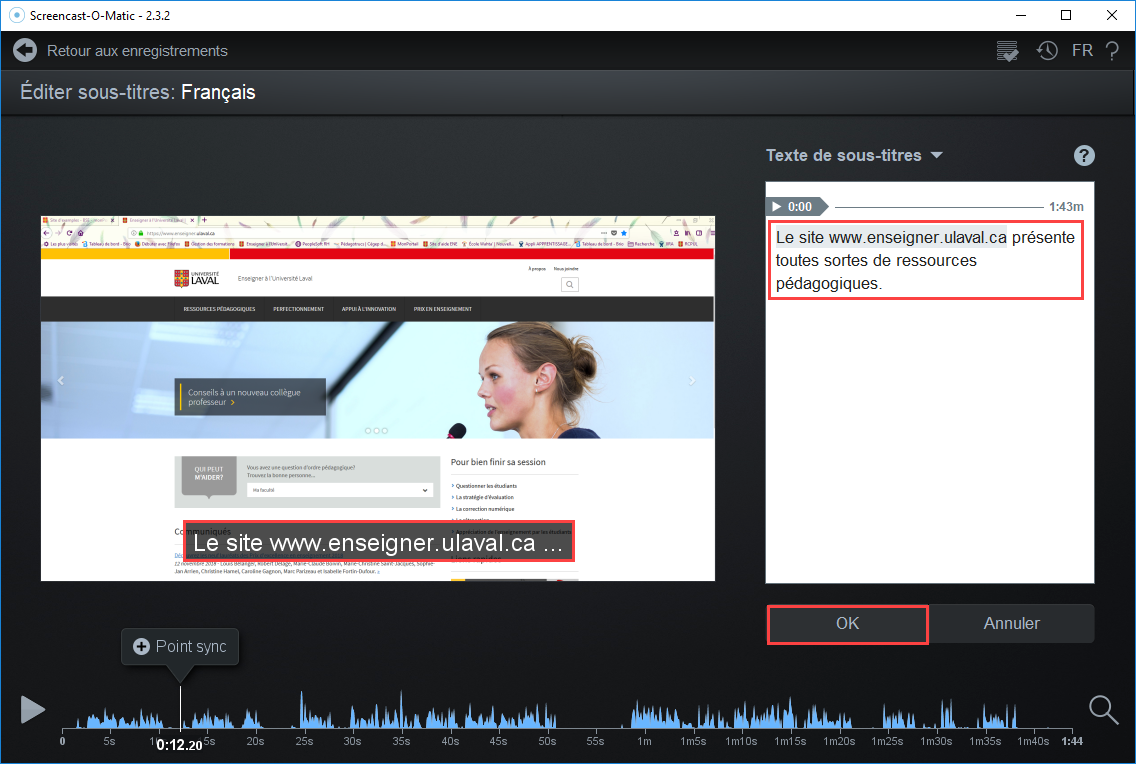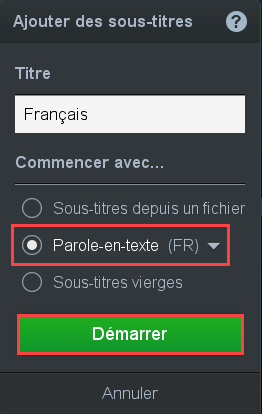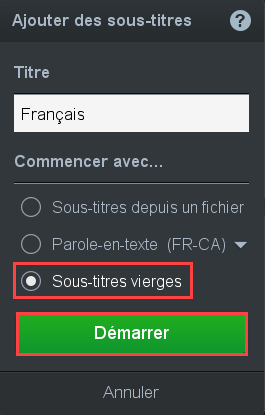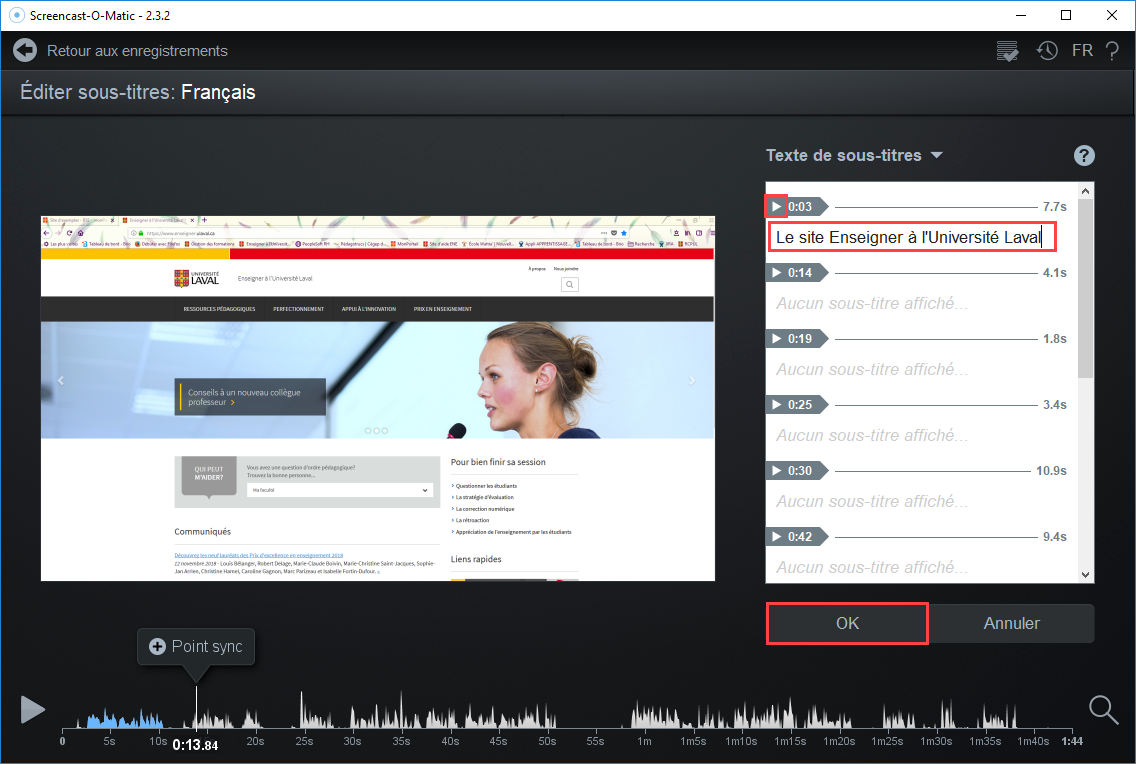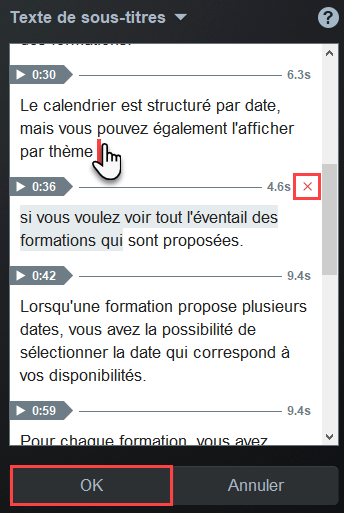Éditer les éléments audio d'un enregistrement
- Atténuer les silences
- Ajuster le volume sonore d’une section
- Ajuster le volume sonore de toute la narration
- Insérer une narration
- Ajouter une musique d’ambiance
- Ajouter des sous-titres
Une fois votre enregistrement complété, vous pouvez éditer les éléments audio en cliquant sur Modifier.
Atténuer les silences
Une fois votre enregistrement complété, le logiciel détecte automatiquement les moments de silence dans votre narration. Lorsque des silences sont repérés, ceux-ci s’affichent en grisé dans la barre de lecture. Une icône d’avertissement apparaît également dans la section Narration.
- Cliquez sur l’icône d’avertissement
 .
. - Modifiez les options souhaitées.

A. Nombre de silences Le nombre de silences repérés dans l’enregistrement est affiché.
Pour modifier la durée des silences affichés, cliquez sur la flèche des secondes, puis modifiez le temps à l’aide du curseur.
Ex. Dans ce cas-ci, les silences de 3 secondes et plus sont affichés.B. Afficher le silence Cochez la case afin d’afficher les silences en grisé dans la barre de lecture.
Décochez la case afin de les masquer.C. Tout accélérer Cliquez sur l’option afin d’accélérer toutes les sections de silence trouvées. D. Tout couper Cliquez sur l’option afin de couper toutes les sections de silence trouvées.
Vous souhaitez modifier un silence en particulier?
Ajuster le volume sonore d’une section
Vous pouvez diminuer, augmenter ou couper le volume de la narration pour une section ciblée. Si vous avez ajouté une musique à votre enregistrement, vous pouvez également ajuster le volume de la musique pour une section ciblée.
- Cliquez dans la barre de lecture, à l’endroit où vous souhaitez ajuster le volume sonore.
- Cliquez sur le menu
Outils.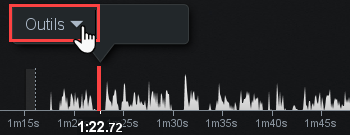
Sélectionnez l’option
Volume.
- Glissez la barre d’édition pour sélectionner la section pour laquelle vous souhaitez ajuster le volume sonore.

- Dans la boîte d’édition du volume, cliquez sur
Narration.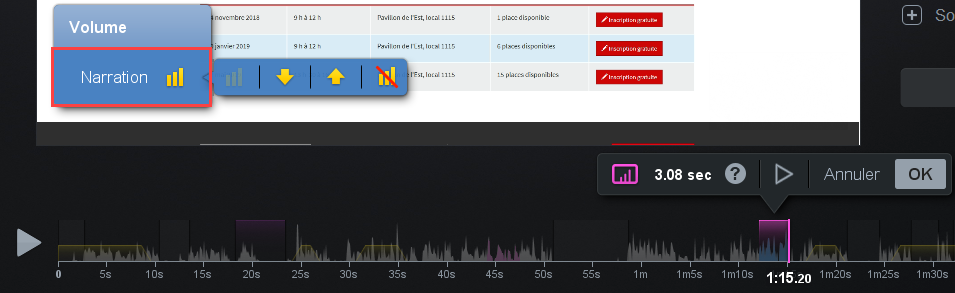
Cliquez sur l’icône qui représente l’action que vous souhaitez poser.

Réinitialise le volume sonore à son niveau initial. 
Diminue le volume sonore.
Au besoin, cliquez plusieurs fois sur la flèche pour diminuer davantage.
Augmente le volume sonore.
Au besoin, cliquez plusieurs fois sur la flèche pour augmenter davantage.
Coupe le son. Pour prévisualiser les modifications, cliquez sur l’icône jouer.
Pour appliquer les modifications, cliquez surOK.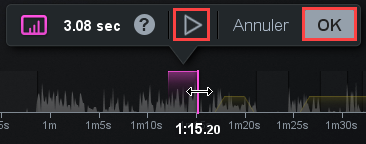
Vous souhaitez modifier ou supprimer l’édition effectuée ?
Ajuster le volume sonore de toute la narration
- Cliquez sur l’icône du volume sonore de la narration.

- Sélectionnez l’option souhaitée.

A. Volume Utilisez les différents boutons afin de réinitialiser, diminuer ou augmenter le volume sonore de la narration.
Pour augmenter ou diminuer davantage, cliquez plusieurs fois sur les flèches correspondantes.B. Normaliser Cochez la case afin d’augmenter ou réduire automatiquement le volume sonore si celui-ci est trop fort ou trop faible. C. Réduire le bruit Cochez la case afin de réduire le bruit de fond capté par votre microphone.
Insérer une narration
- Cliquez dans la barre de lecture, à l’endroit où vous souhaitez insérer une narration.
- Cliquez sur le menu
Outils.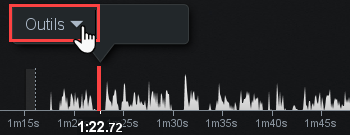
Sélectionnez l’option
Parler.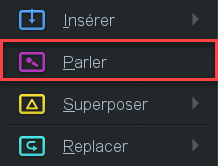
- Glissez la barre d’édition pour sélectionner la section pour laquelle vous souhaitez insérer une narration.
- Pour prévisualiser la zone de modifications, cliquez sur l’icône jouer.
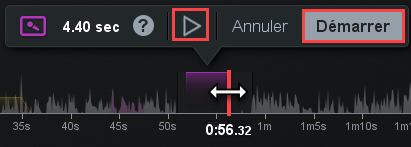
- Au besoin, modifiez les préférences d’enregistrement souhaitées.
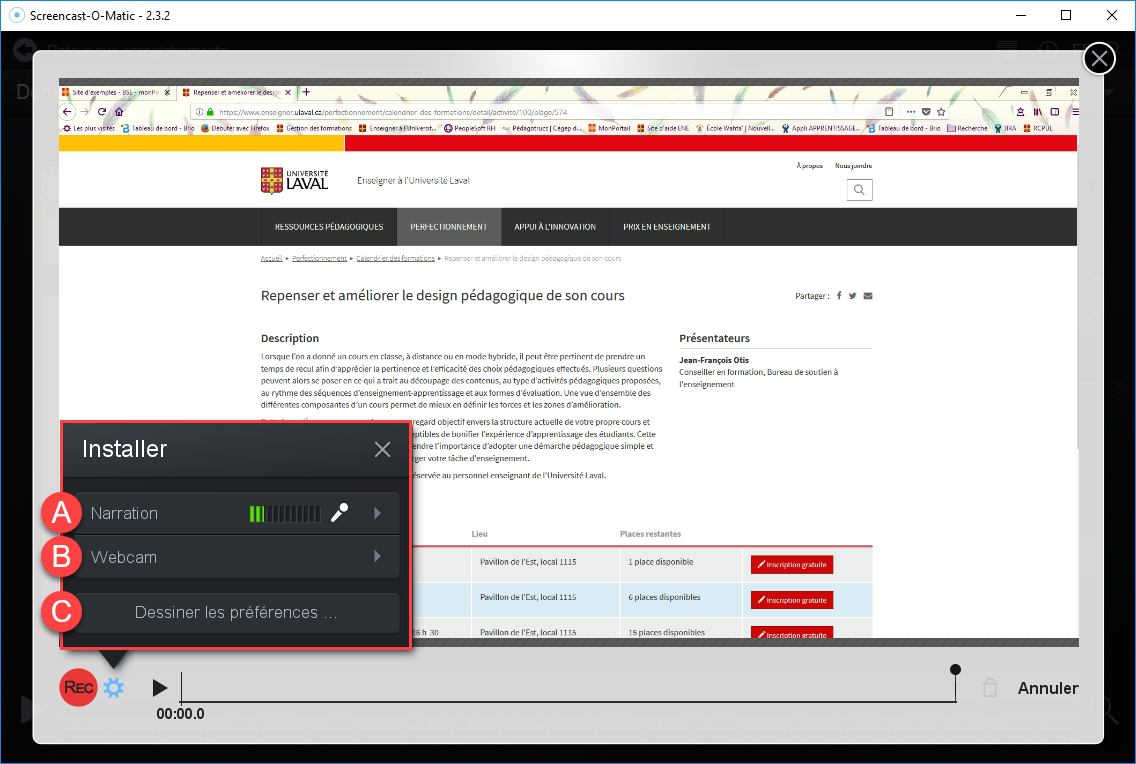
A. Narration Sélectionnez le microphone avec lequel vous souhaitez enregistrer. B. Webcam Déterminez si vous souhaitez enregistrer ou non la Webcam. C. Dessiner les préférences Modifiez la couleur et l’épaisseur du trait des annotations. - Démarrez votre enregistrement en cliquant sur le bouton Enregistrer
 .
.
Vous souhaitez ajouter des annotations?
- Terminez votre enregistrement.

A. Pause Cliquez sur Pausepour suspendre l’enregistrement de votre narration.B. Préférences Modifiez les préférences d’enregistrement. C. Jouer Écoutez l’enregistrement de votre narration. D. Barre de lecture Naviguez dans l’enregistrement de votre narration et écoutez la partie souhaitée. E. Supprimer Supprimez et recommencez l’enregistrement de votre narration. F. Fait Terminez la modification. La narration s’ajoute automatiquement à votre enregistrement initial.
Vous souhaitez modifier ou supprimer l’édition effectuée ?
Ajouter une musique d’ambiance
Vous pouvez ajouter une musique d’ambiance en sélectionnant parmi les choix libres de droits proposés par le logiciel, ou en important votre propre musique.
- Cliquez sur l’icône d’ajout de musique
 .
.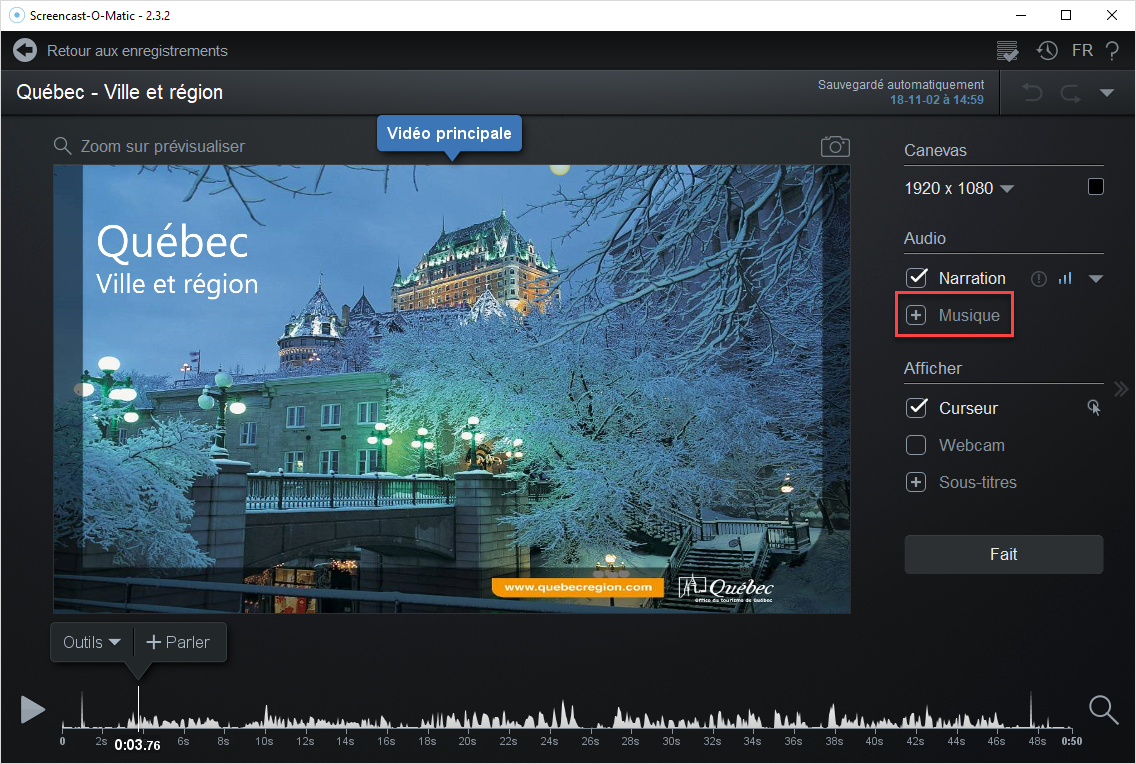
Ajouter une musique libre de droits
Importer un fichier de musique
Information
Pour retirer la musique d’ambiance, décochez la case Musique.
Pour modifier la musique d’ambiance, cliquez sur l’icône de flèche.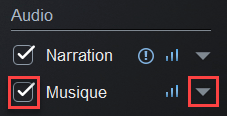
Vous souhaitez modifier les options de la musique?
Information
Pour ajouter ou supprimer une musique immédiatement après un enregistrement, vous pouvez également cliquer sur l’icône de note de musique. Notez toutefois que pour modifier les options de la musique, vous devez être en mode modification de l’enregistrement.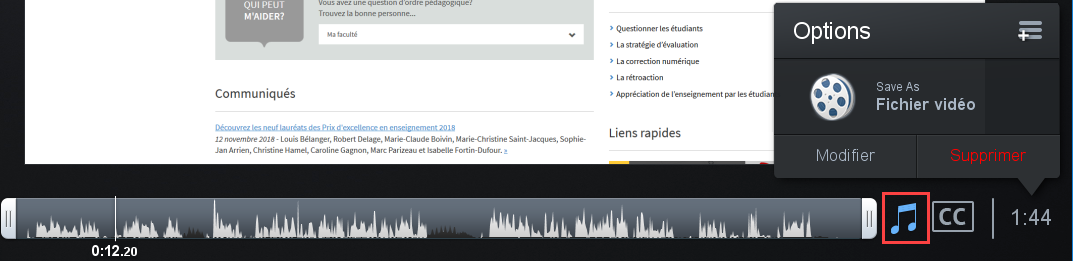
Ajouter des sous-titres
Vous pouvez ajouter des sous-titres dans le bas de votre enregistrement en téléversant un fichier existant, en convertissant votre narration en texte, ou en les transcrivant manuellement.
- Cliquez sur l’icône d’ajout de sous-titres
 .
.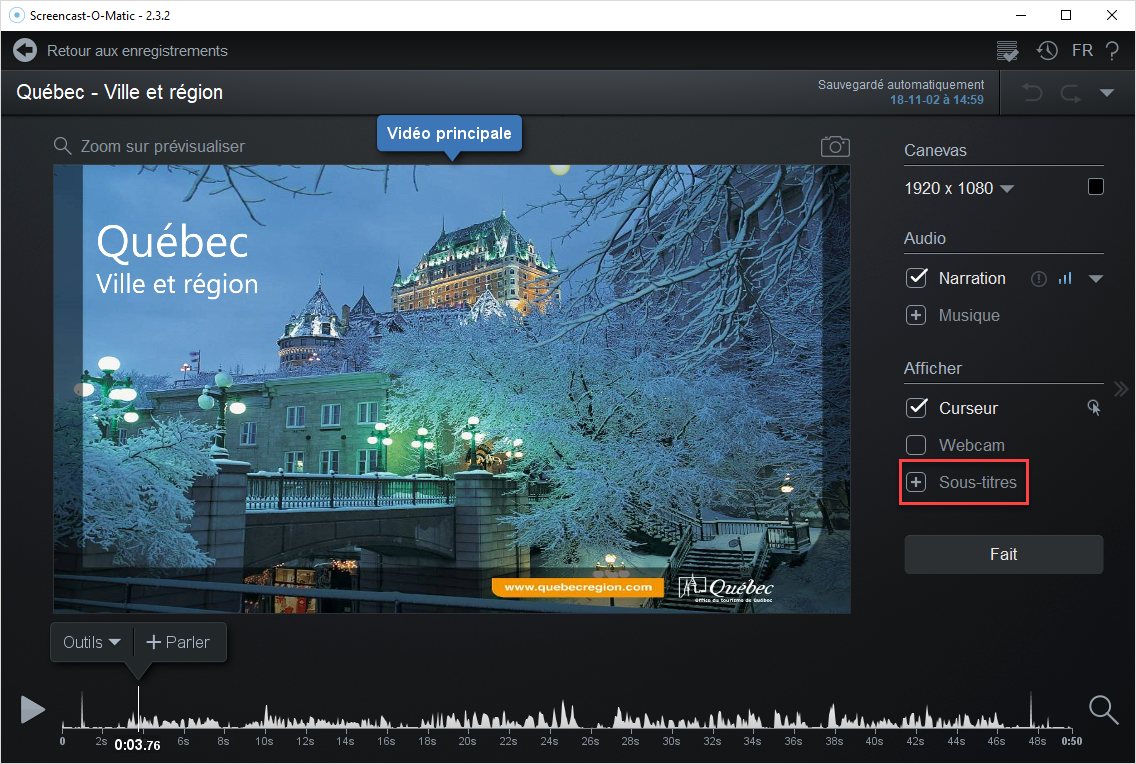
Ajouter les sous-titres à partir d’un fichier existant
Convertir la narration en texte
Transcrire les sous-titres manuellement
Information
Selon la durée de votre narration, votre intonation et la détection des silences, le logiciel propose un découpage automatique des segments de sous-titres.
Le temps inscrit à gauche indique le moment où débute l’affichage de cette zone de sous-titres dans l’enregistrement. Vous pouvez ainsi vous repérer plus facilement dans la barre de lecture.
Le temps inscrit à droite indique la durée de l’affichage des sous-titres pour cette zone.
Vous souhaitez modifier la synchronisation des sous-titres?
Information
Pour ajouter des sous-titres immédiatement après un enregistrement, vous pouvez également cliquer sur l’icône CC.