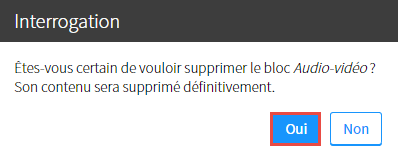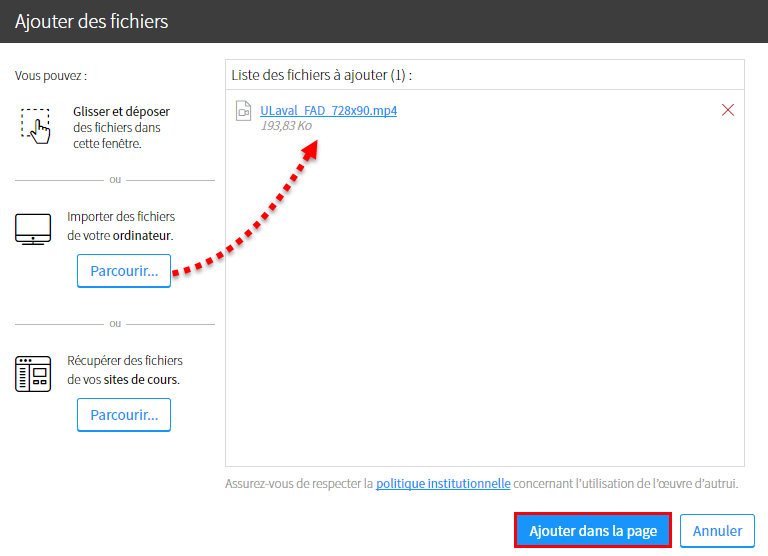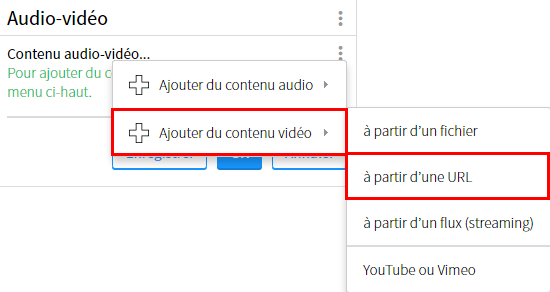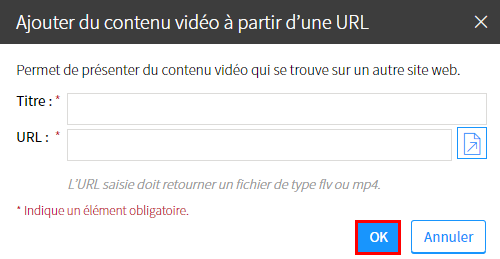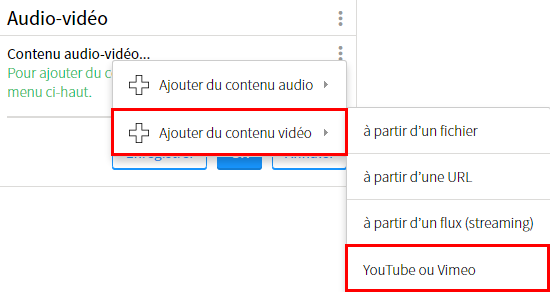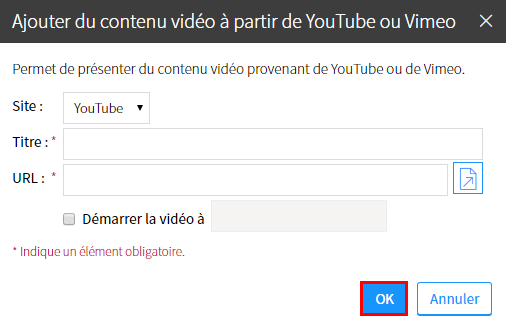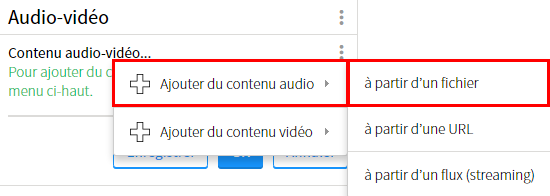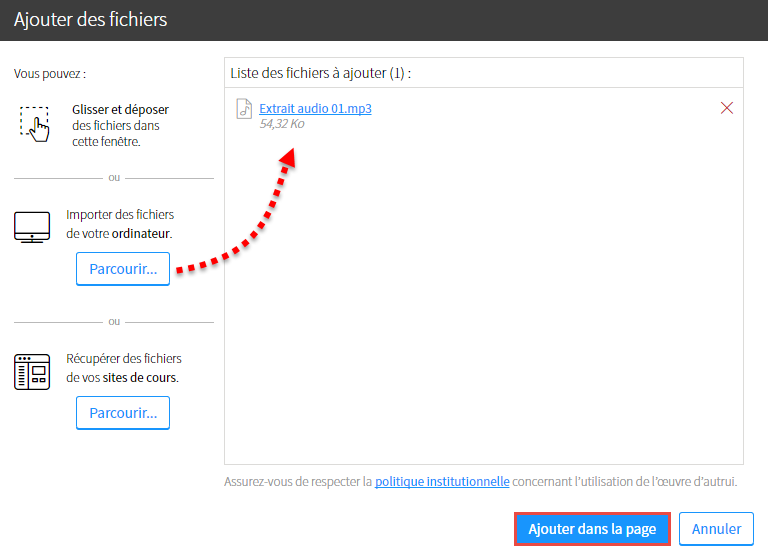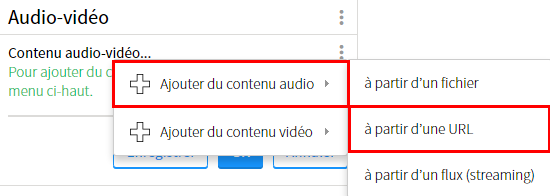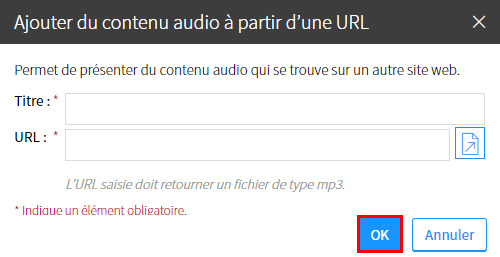Utiliser le bloc Audio-vidéo
- Ajouter un bloc Audio-vidéo
- Modifier les propriétés d’un bloc Audio-vidéo
- Ajouter du contenu vidéo
- Ajouter du contenu audio
- Annexer un fichier de sous-titre à une vidéo
- Déplacer ou supprimer un contenu audio-vidéo
- Supprimer un bloc Audio-vidéo
Le bloc Audio-vidéo permet d’ajouter du contenu audio et vidéo à partir :
- d’un fichier
- d’une URL
- de YouTube ou Vimeo (vidéo seulement)
Vous pouvez ajouter un ou plusieurs fichiers dans un même bloc. Chaque fichier vidéo a une capacité maximal de 750 Mo.
- Un seul contenu : il occupe tout l’espace disponible dans le bloc.
- Plusieurs contenus : une zone dans le bas du bloc les présente en format miniature, permettant de visualiser le contenu souhaité.
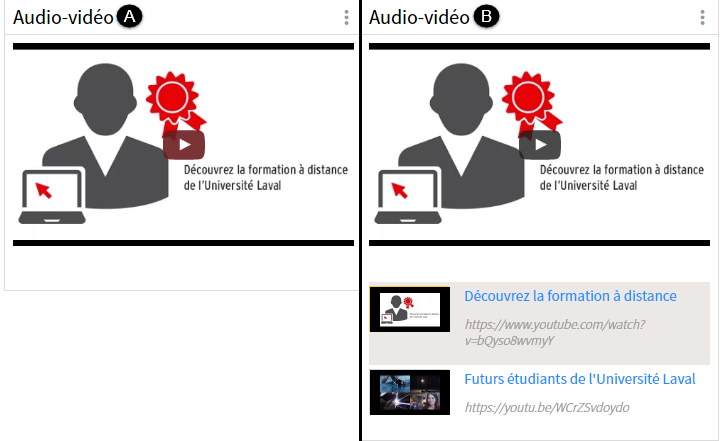
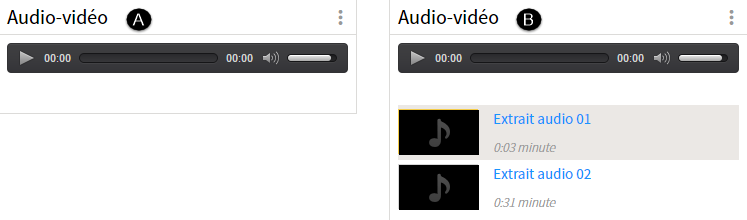
Ajouter un bloc Audio-vidéo
- Dans la fenêtre Modifier la page (menu du concepteur), cliquez sur l’onglet
Outils. - Cliquez sur la catégorie
Multimédia.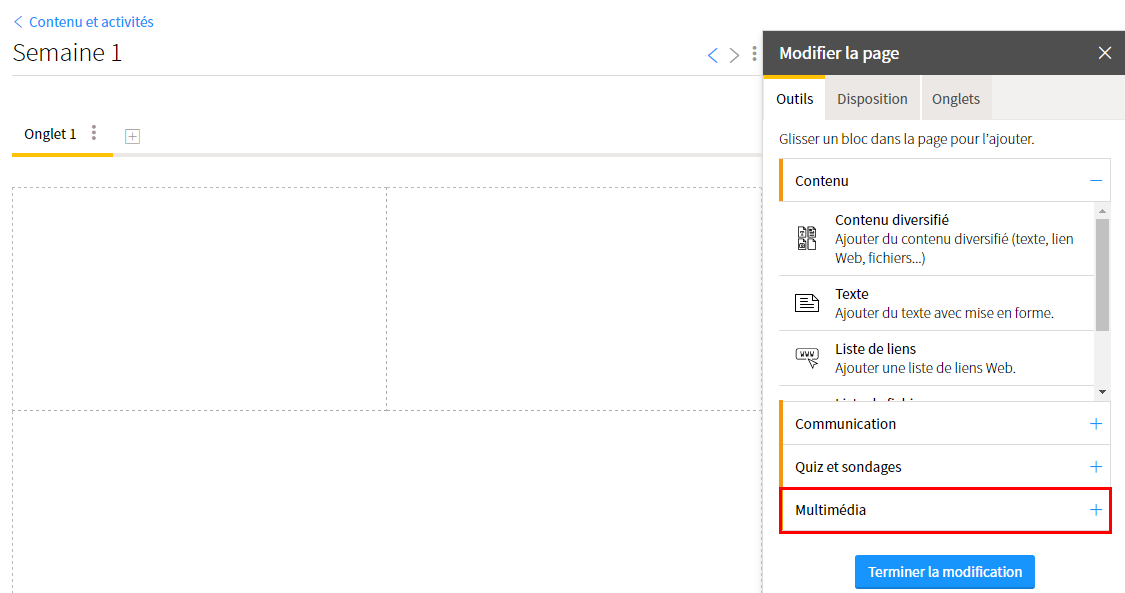
- Cliquez sur le bloc
Audio-vidéo. - Maintenez le bouton gauche de votre souris enfoncé.
- Glissez le bloc à l’endroit désiré sur la page.
- Lorsque les pointillés s’affichent en une ligne continue, déposez le bloc en relâchant le bouton de votre souris.
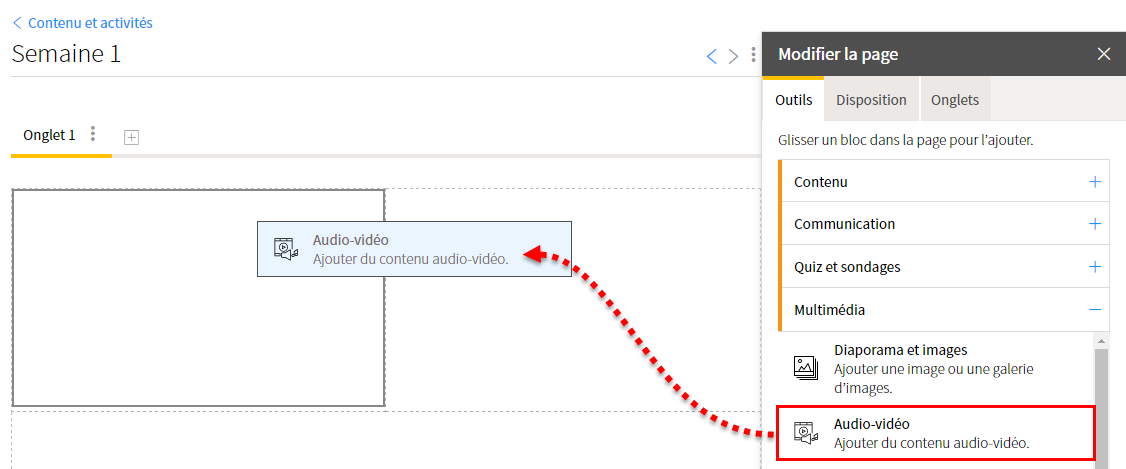
Pour insérer du contenu, consultez les sections Ajouter du contenu audio et Ajouter du contenu vidéo.
Modifier les propriétés d’un bloc Audio-vidéo
- Cliquez sur l’icône de menu du bloc
 .
. - Sélectionnez
Modifier les propriétés.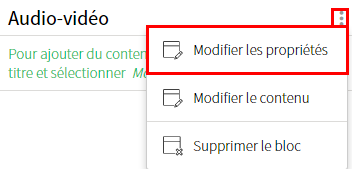
- Modifiez le titre du bloc proposé par défaut en inscrivant un nouveau titre dans le champ correspondant.
- Indiquez si vous souhaitez afficher le contour du bloc en sélectionnant l’option correspondante.
- Cliquez sur
OK.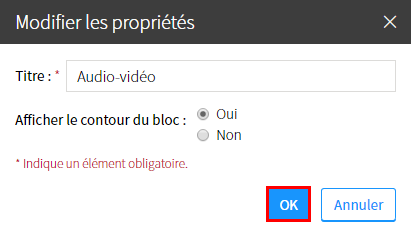
Ajouter du contenu vidéo
- Cliquez sur l’icône de menu du bloc
 .
. - Sélectionnez
Modifier le contenu.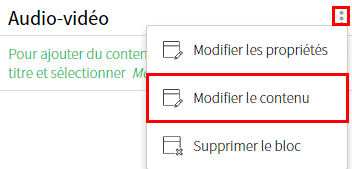
- Dans l’onglet Contenu audio-vidéo…, cliquez sur l’icône de menu
 .
. - Sélectionnez
Ajouter du contenu vidéo.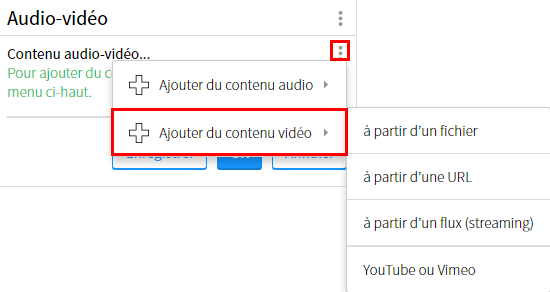
Information
L'option à partir d'un flux (streaming) n'est plus disponible. Vous pouvez intégrer ces vidéos à partir d'une URL à l'aide de l'URL de votre vidéo hébergée dans votre serveur de flux (streaming).
Vous voulez ajouter une vidéo à partir d’un fichier?
Vous voulez ajouter une vidéo à partir d’une URL?
Vous voulez ajouter une vidéo à partir de YouTube ou Vimeo?
- Cliquez sur
OK.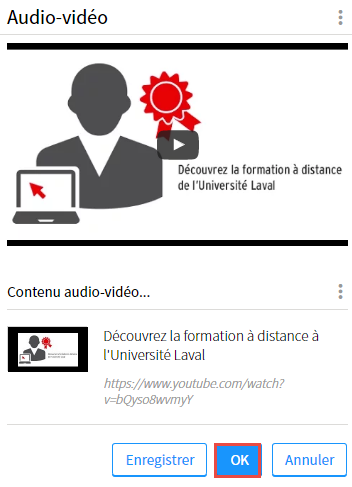
Pour visualiser la vidéo, cliquez sur l’icône de lecture au centre de la vidéo .
.
Ajouter du contenu audio
- Cliquez sur l’icône de menu du bloc
 .
. - Sélectionnez
Modifier le contenu.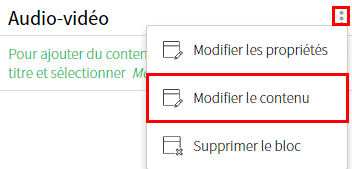
- Dans l’onglet Contenu audio-vidéo…, cliquez sur l’icône de menu
 .
. - Sélectionnez
Ajouter du contenu audio.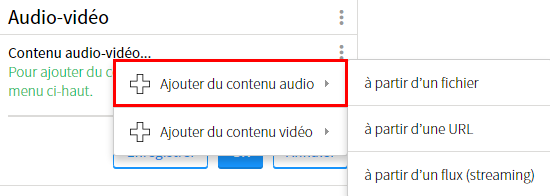
Vous voulez ajouter un audio à partir d’un fichier?
Vous voulez ajouter un audio à partir d’une URL?
- Cliquez sur
OK.
Pour écouter l’audio, cliquez sur l’icône de lecture .
.
Annexer un fichier de sous-titre à une vidéo
Information
Il est maintenant possible d’ajouter un fichier de sous-titre à une vidéo publiée sur votre site de cours. Le fichier annexé devra être au format UTF-8 doté de l'extension .vtt ou SubRip doté de l’extension .srt. Il est à noter que la fonctionnalité est active seulement pour les vidéos ajoutées à partir d'un fichier et non à partir d’une URL, d’un flux ou de Youtube/Vimeo.
- Cliquez sur l’icône de menu
 du bloc vidéo auquel vous souhaitez ajouter des sous-titres.
du bloc vidéo auquel vous souhaitez ajouter des sous-titres. - Sélectionnez
Modifier le contenu.
Le bloc s’ouvre. - Dans l’onglet Contenu audio-vidéo…, cliquez sur l’icône de menu
 .
. - Sélectionnez
Ajouter des sous-titres.
Une fenêtre s’ouvre.
Cliquez surChoisissez un fichieret sélectionnez le fichier de sous-titre souhaité parmi les fichiers de votre ordinateur. Le fichier annexé devra être au format UTF-8 doté de l'extension .vtt ou SubRip doté de l’extension .srt.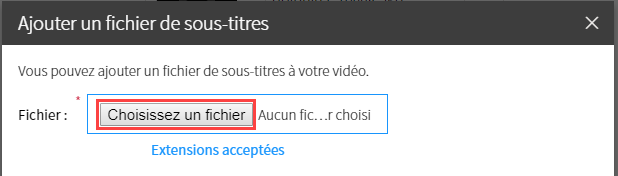
- Vérifiez que votre fichier a bien été importé et cliquez sur
Ok.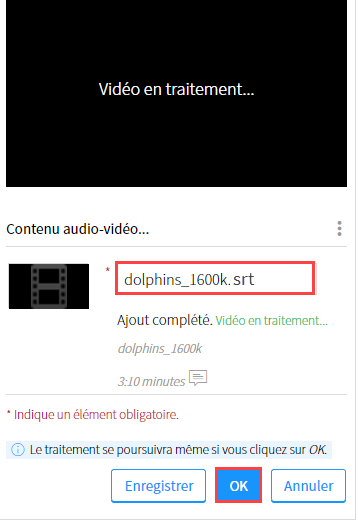
Information
Lorsque vous visionnerez votre vidéo à laquelle est annexé un fichier de sous-titre, vous obtiendrez un visuel semblable à celui-ci: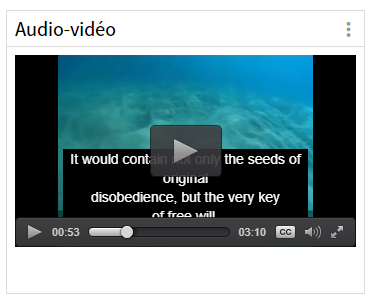
Déplacer ou supprimer un contenu audio-vidéo
Pour gérer une production web multimédia, consultez les sections Déplacer un élément ou Supprimer un élément de la page Ajouter des ressources (fichiers, liens, textes…)dans un bloc.
Supprimer un bloc Audio-vidéo
- Cliquez sur l’icône de menu du bloc
 .
. - Sélectionnez
Supprimer le bloc.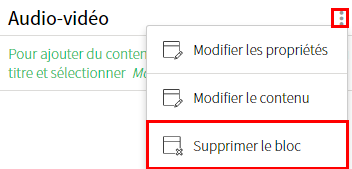
- Dans la fenêtre Interrogation, cliquez sur
Oui.