Téléverser les travaux corrigés
Action préalable au téléversement des travaux
Avant de téléverser les travaux corrigés des étudiants, vous devez préalablement les télécharger de la boîte de dépôt. Enregistrez le dossier contenant les travaux sur votre poste et corrigez les copies directement dans ce dossier.
Lors de la configuration de la boîte de dépôt, assurez-vous de sélectionner l’option Créer un répertoire par étudiant pour être en mesure de téléverser les travaux corrigés.
Pour obtenir un aperçu des étapes nécessaires au processus de correction numérique, consultez l’aide-mémoire La correction numérique avec la boîte de dépôt monPortail.
- Téléverser les travaux corrigés pour un étudiant
- Téléverser les travaux corrigés pour tous les étudiants
- Téléverser de nouveaux fichiers substituts pour un étudiant
- Supprimer un fichier téléversé
Téléverser les travaux corrigés pour un étudiant
- Cliquez sur l’icône de résultats de l’évaluation pour laquelle vous souhaitez retourner un travail corrigé
 .
.
La grille de résultats s’affiche.
- Survolez le nom de l’étudiant, puis cliquez sur l’icône de menu qui apparaît
 .
. - Sélectionnez
Téléverser les travaux corrigés.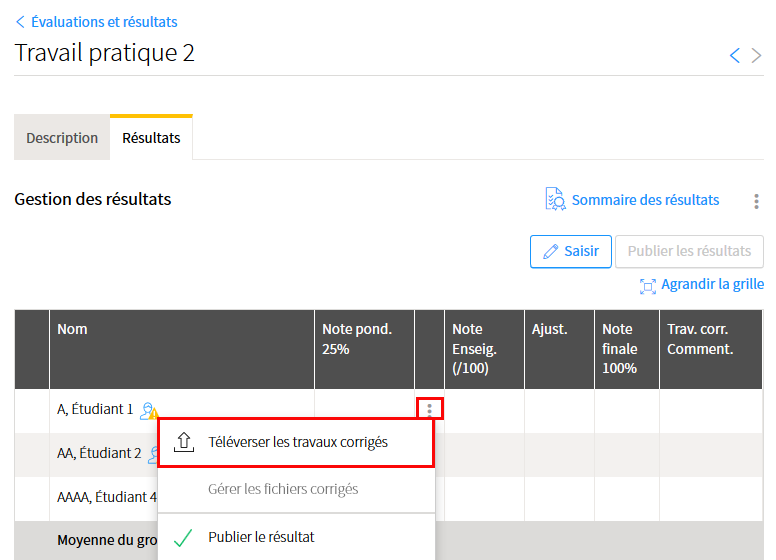
Dans la fenêtre Téléverser les travaux corrigés, cliquez sur
Parcourir.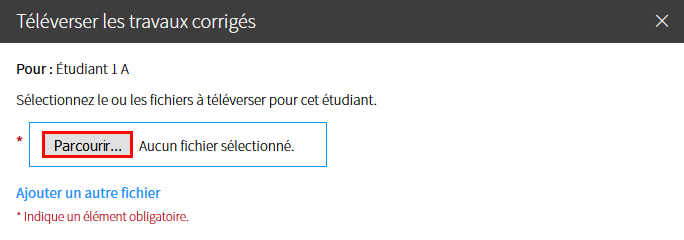
- Sélectionnez le fichier à téléverser.
- Cliquez sur
Ouvrir.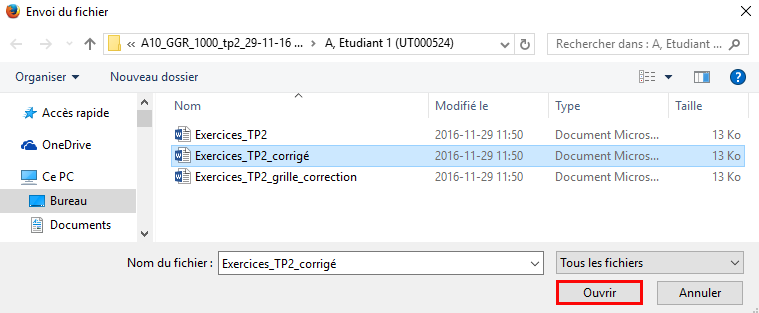
- Pour téléverser d’autres fichiers, cliquez sur le lien
Ajouter un autre fichier. - Cliquez sur
Téléverser les fichiers.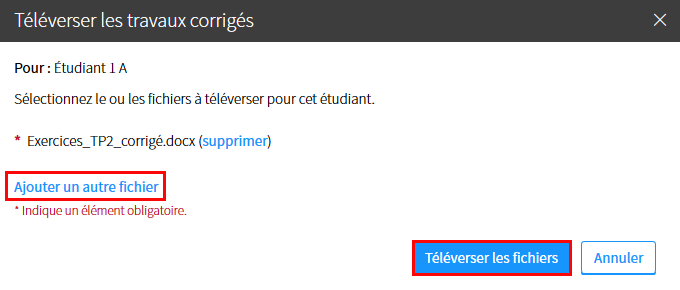
- Un message de confirmation indique que les fichiers ont été téléversés avec succès.
- Cliquez sur
Fermer.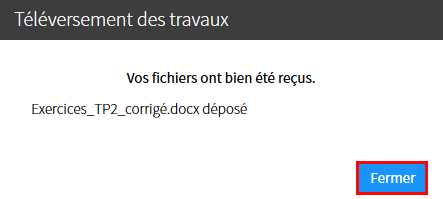
Téléverser les travaux corrigés pour tous les étudiants
Mise en garde
Lorsque vous êtes prêt à téléverser les travaux corrigés de plusieurs étudiants simultanément, vous devez obligatoirement compresser le dossier contenant vos copies corrigées.
Seul le dossier portant le nom de l’évaluation et contenant les travaux téléchargés de la boîte de dépôt peut être téléversé. Il est important de ne pas modifier le nom de ce dossier ni des travaux qu’il contient. Un exemple de nom de dossier généré par la boîte de dépôt est A10_GGR_1000_tp3_29-11-16 15h22.
Pour compresser votre dossier, vous devez cliquer sur le dossier désiré à l’aide du bouton droit de votre souris. Dans le menu déroulant, sélectionnez Envoyez vers, puis Dossier compressé. Un nouveau dossier compressé portant l’extension .zip est alors créé automatiquement au même emplacement.
C’est ce dossier .zip que vous devrez choisir lors du téléversement de vos travaux corrigés.
- Cliquez sur l’icône de résultats de l’évaluation pour laquelle vous souhaitez retourner les travaux
corrigés . La grille de résultats s’affiche.
. La grille de résultats s’affiche.
NB. Cliquez sur le nom de l’évaluation et sélectionnez l’ongletRésultatspour arriver au même endroit.
- Cliquez sur l’icône de menu
 , située à droite du lien
, située à droite du lien Sommaire des résultats.
Dans le menu déroulant, sélectionnezTéléverser les travaux corrigés.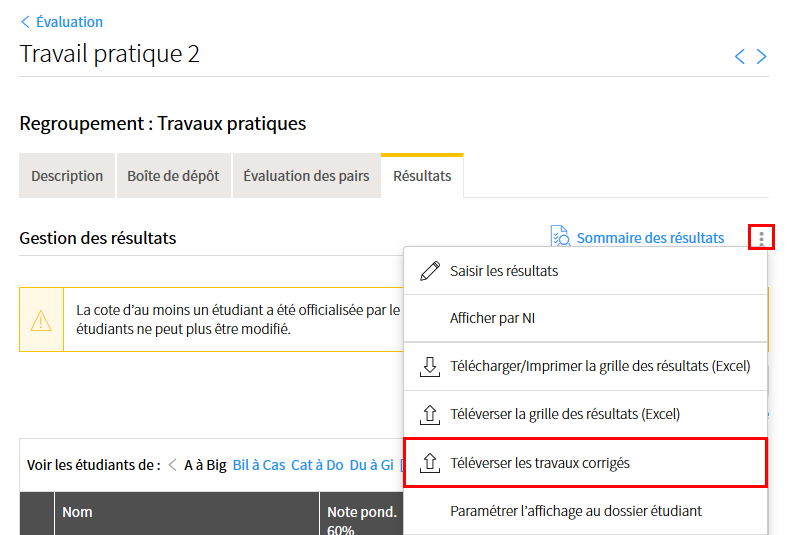
La fenêtre Téléverser les travaux corrigés s’ouvre.
Cliquez surChoisissez un fichierafin de parcourir les dossiers de votre ordinateur.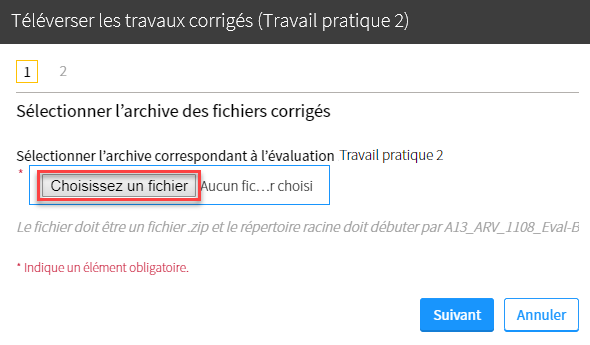
Repérez l’emplacement du dossier compressé contenant vos travaux corrigés.
Sélectionnez le dossier désiré en vous assurant qu’il possède bien l’extension .zip.
Cliquez ensuite surOuvrir.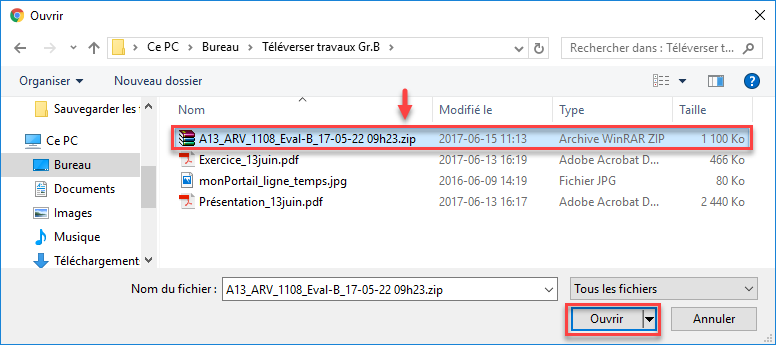
- Votre dossier compressé se télécharge si vous avez bien sélectionné le dossier .zip portant le nom de dossier original. Si votre dossier ne se télécharge pas, consultez la mise en garde ci-haut, repérez le problème et apportez les modifications nécessaires.
- Lorsque le dossier compressé est importé, cliquez sur
Suivant.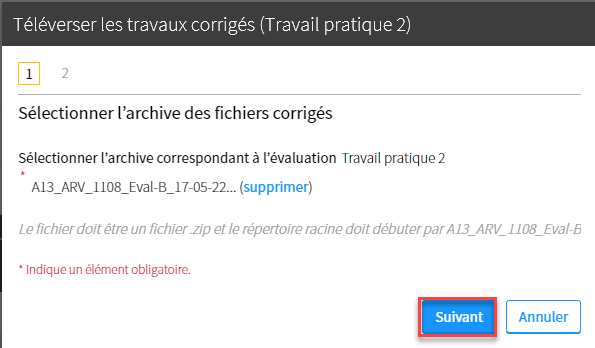
- Les fichiers ajoutés ou modifiés depuis le téléchargement des travaux s’affichent dans la fenêtre.
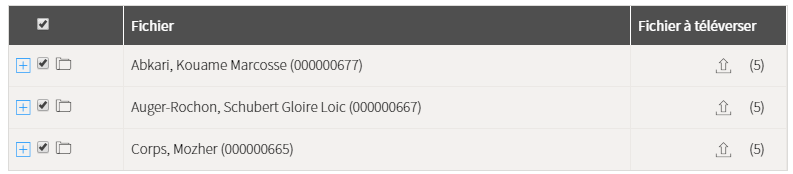
- Consultez différentes informations à partir de cette fenêtre.
- Pour consulter les fichiers d’un dossier, cliquez sur l’icône de déploiement .

- Pour consulter l’état des fichiers à téléverser, référez-vous à la légende.
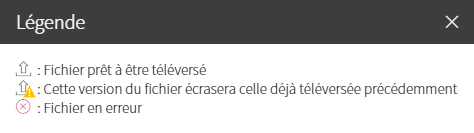
- Pour afficher seulement des fichiers ciblés, utilisez les filtres, situés en haut de la fenêtre.
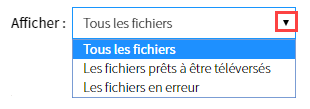
Information
Si vous ne souhaitez pas téléverser un fichier, décochez la case correspondante. Assurez-vous que la colonneFichier à téléverserest vide pour cet utilisateur.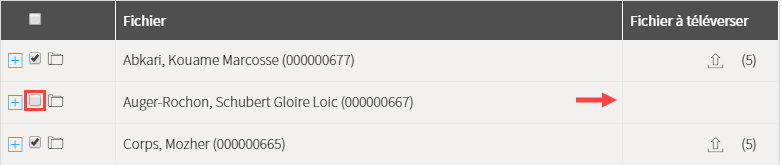
- Pour consulter les fichiers d’un dossier, cliquez sur l’icône de déploiement .
Lorsque les fichiers prêts à être téléversés correspondent à vos besoins, cliquez sur
Téléverser les fichiersau bas de la fenêtre.Un message de confirmation s’affiche, accompagné de certaines informations complémentaires.
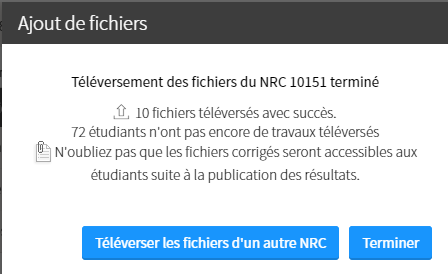
Cliquez sur
Terminerpour fermer la fenêtre.
Cliquez surTéléverser les fichiers d’un autre NRCsi applicable à votre situation.- Dans la grille de résultats, l’icône de fichier
 indique qu’un travail a été téléversé adéquatement.
indique qu’un travail a été téléversé adéquatement. 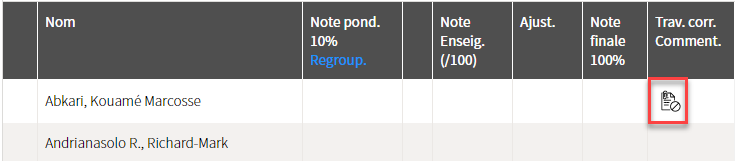 Mise en garde
Mise en garde
Les étudiants peuvent accéder à leur copie corrigée uniquement lorsque les résultats de l’évaluation sont publiés. Une fois les résultats publiés, un crochet vert s’ajoute à l’icône de travaux. Les étudiants peuvent alors consulter leur copie corrigée en cliquant directement sur cette icône.
Téléverser de nouveaux fichiers substituts pour un étudiant
Vous pouvez téléverser de nouveaux fichiers pour un étudiant dont les travaux corrigés ont déjà été téléversés.
- Cliquez sur l’icône de résultats de l’évaluation pour laquelle vous souhaitez téléverser un nouveau
fichier . La grille de résultats s’affiche.
. La grille de résultats s’affiche.
- Survolez le nom de l’étudiant, puis cliquez sur l’icône de menu qui apparaît
 .
. - Sélectionnez
Gérer les fichiers corrigés.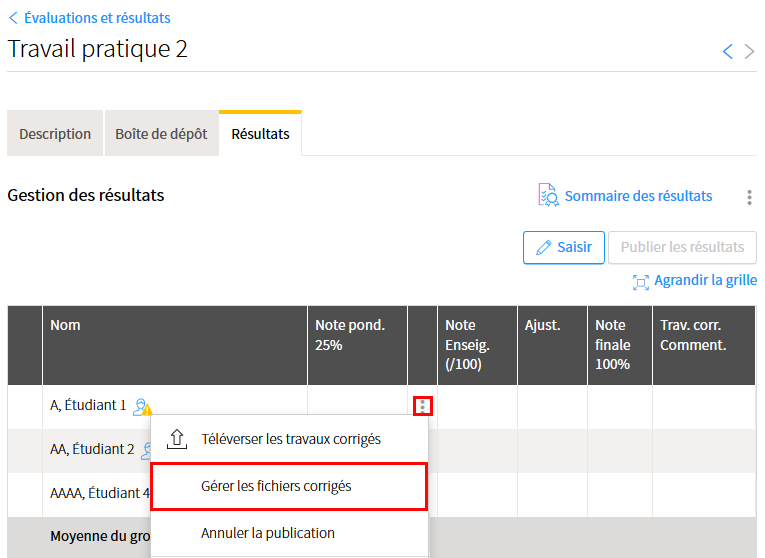
- Dans la fenêtre Téléverser les travaux corrigés, cliquez sur
Parcourir.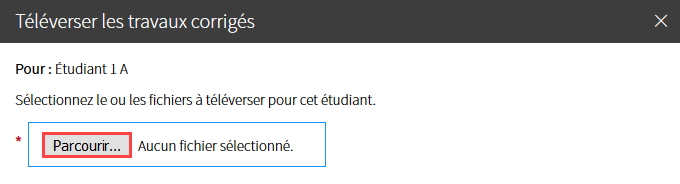
- Sélectionnez le nouveau fichier à téléverser.
- Cliquez sur
Ouvrir.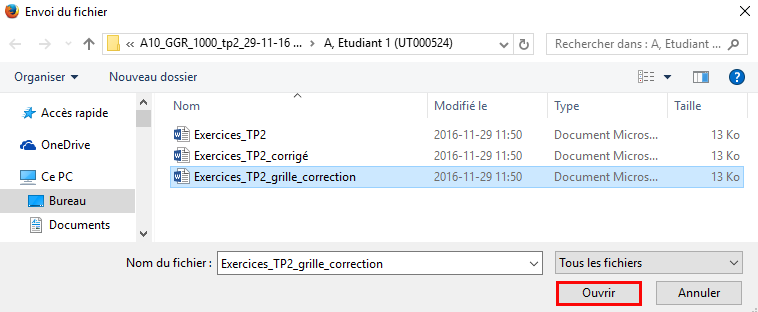
- Pour téléverser d’autres fichiers, cliquez sur le lien
Ajouter un autre fichier. - Cliquez sur
Téléverser les fichiers.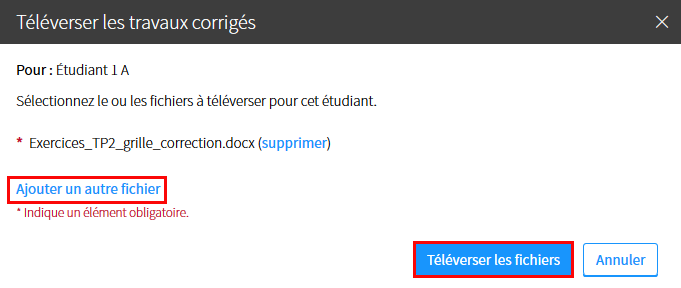
- Un message de confirmation indique que les fichiers ont été téléversés avec succès.
- Cliquez sur
Fermer.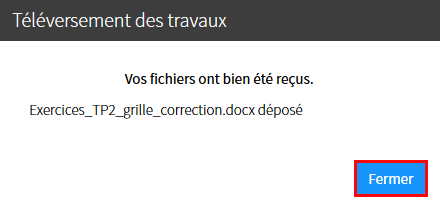
- Dans la fenêtre Gérer les fichiers corrigés, cliquez sur
Fermer.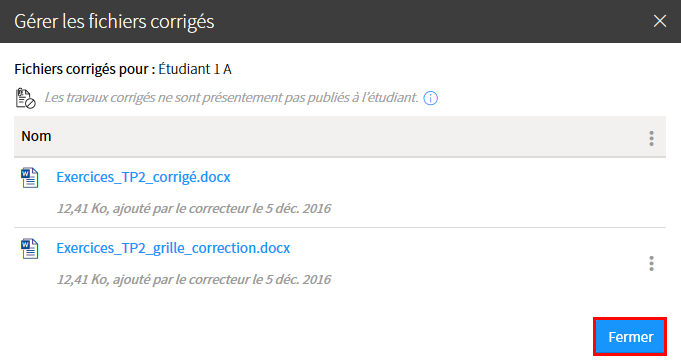 Information
Information
Vous pouvez également accéder à la gestion des fichiers corrigés d’un étudiant en cliquant sur l’icône de fichier dans la grille de résultats .
.
Supprimer un fichier téléversé
- Cliquez sur l’icône de résultats de l’évaluation pour laquelle vous souhaitez supprimer un fichier
 .
.
La grille de résultats s’affiche.
- Survolez le nom de l’étudiant, puis cliquez sur l’icône de menu qui apparaît
 .
. - Sélectionnez
Gérer les fichiers corrigés.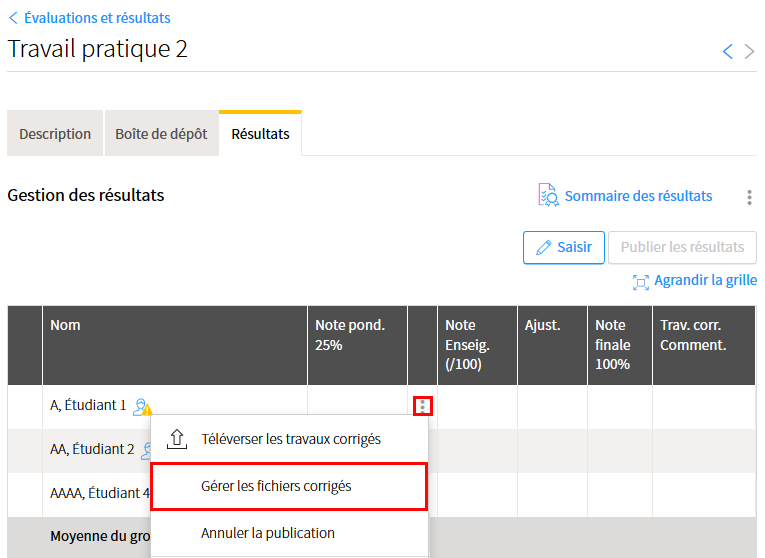
- Dans la fenêtre Gérer les fichiers corrigés, survolez le fichier à supprimer, puis cliquez sur l’icône de menu qui apparaît
 .
. - Sélectionnez
Supprimer.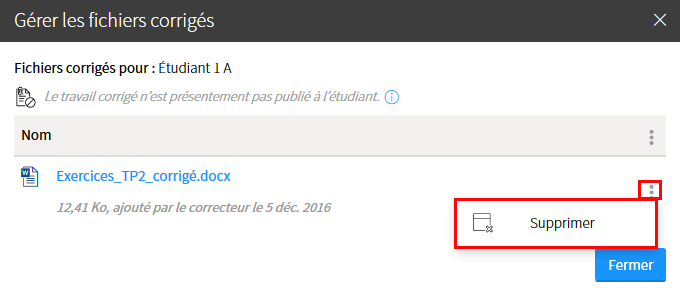
- Dans la fenêtre Interrogation, cliquez sur
Oui.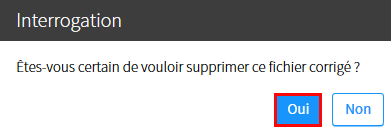
Cliquez sur
Fermer.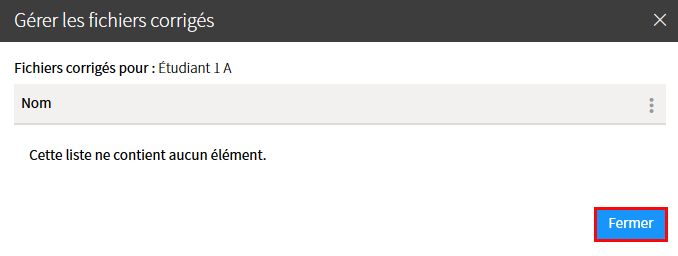 Information
Information
Vous pouvez également accéder à la gestion des fichiers corrigés d’un étudiant en cliquant sur l’icône de fichier dans la grille de résultats .
.
