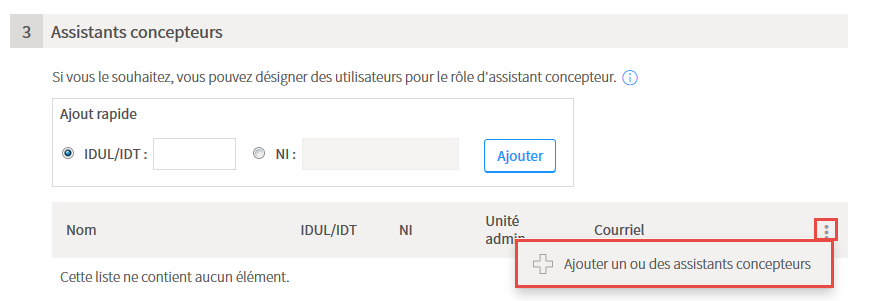Créer un site de cours
- À partir d’un site de cours existant
- À partir d’un site de développement existant
- À partir d’un gabarit facultaire (site vide)
À partir d’un site de cours existant
- Sélectionnez la session pour laquelle vous souhaitez créer un site.
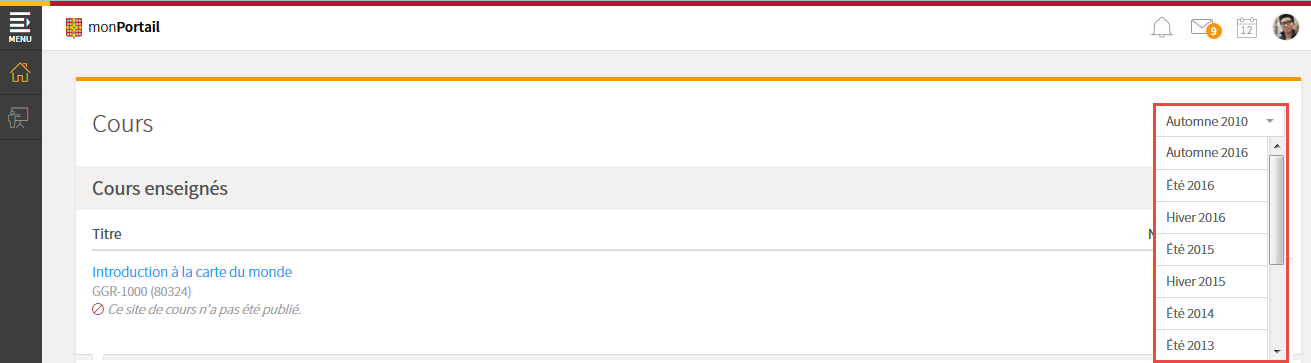
Votre cours n'apparait pas dans la liste des cours disponibles ?
- Cliquez sur
Créer un site de cours.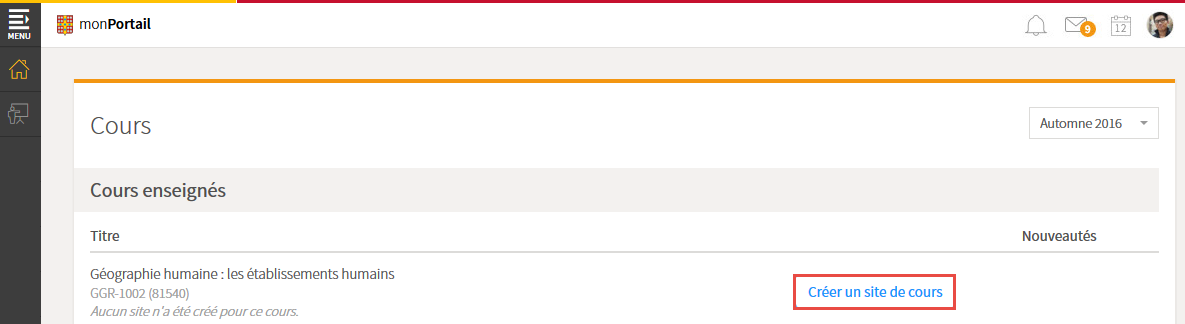
L'icône de création n'apparaît pas dans votre liste des cours ?
- Dans le formulaire Création d’un site de cours, sélectionnez Créer le nouveau site à partir :
d’un site de cours existant.
Un menu déroulant affiche la liste des sites auxquels vous avez accès. - Sélectionnez le site à partir duquel vous souhaitez créer votre site de cours.
Au besoin, cliquez sur le lienVoir le site.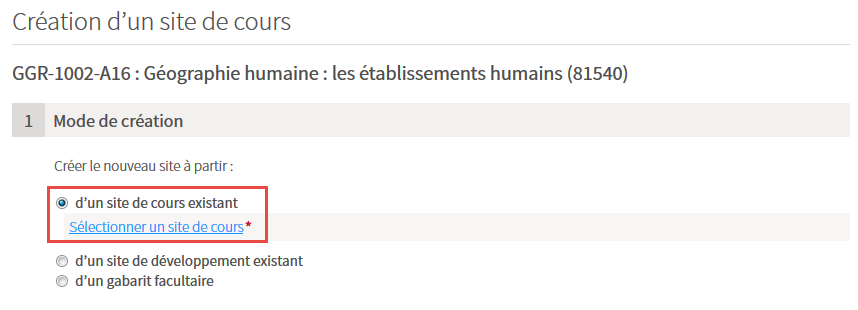
Mise en garde
Pour créer un site à partir d'un site existant, les deux sites concernés doivent être rattachés à la même faculté. Assurez-vous d'avoir l'autorisation du propriétaire avant d'utiliser son site comme copie de départ.
Vous souhaitez joindre un NRC à un cours déjà existant ?
Mise en garde
Lors de la création d’un site à partir d’un site de cours existant, le contenu du site et des séances est dupliqué. Toutefois, certains éléments ne sont pas conservés et doivent être mis à jour dans le nouveau site (dates, nouvelles, événements du calendrier). Pour plus d’information, consultez la page Réutiliser un site de cours pour une nouvelle session.
- En sélectionnant le site, le système reconnaît le gabarit utilisé. Pour utiliser un gabarit différent, cochez l’option Utiliser un gabarit différent pour le nouveau site et sélectionnez le gabarit désiré à l’aide du menu déroulant.
Au besoin, cliquez sur le lienVoir le gabaritpour le visualiser.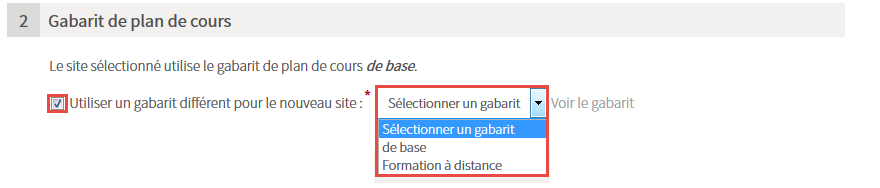
Conseil
Lorsque vous utilisez un gabarit différent, des modifications s'appliquent dans le nouveau site, en fonction de ce nouveau gabarit (ex. ajout ou retrait de sections et de sous-sections, modification de titres, etc.). Il est important de réviser l’ensemble des pages de votre site afin de vous assurer qu’il n’y ait pas de doublons ou d’omission d’information.
- Si vous souhaitez accorder les privilèges d’assistant concepteur à un utilisateur, sélectionnez l’option
IDUL/IDTouNI.
N.B. Pour attribuer des accès après la création d'un site, consultez la page Gérer les accès d'un site. - Inscrivez les informations de l’assistant dans le champ prévu.
- Cliquez sur
Ajouter.
Vous ne connaissez pas l'IDUL d'un utilisateur ?
- Cliquez sur
Poursuivre.
La page Confirmation de vos choix s’affiche.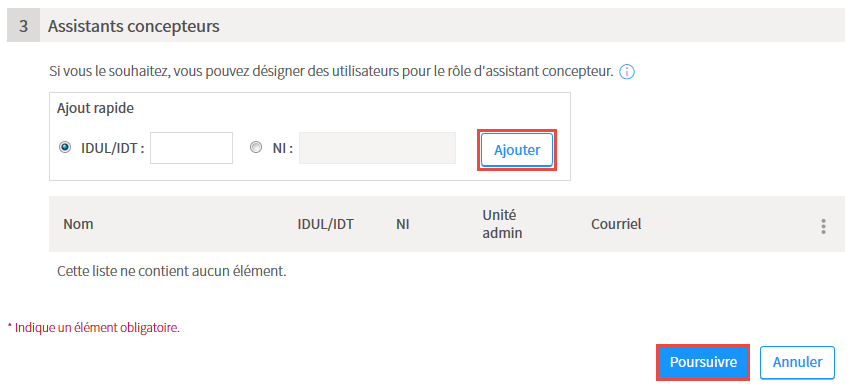
- Validez les informations.
Au besoin, cliquez surModifier les informations. - Si vous avez ajouté un assistant, celui-ci est informé de la création du site par un courriel automatisé. Si vous ne souhaitez pas que le courriel soit envoyé, décochez la case correspondante.
- Cliquez sur
Créer le site.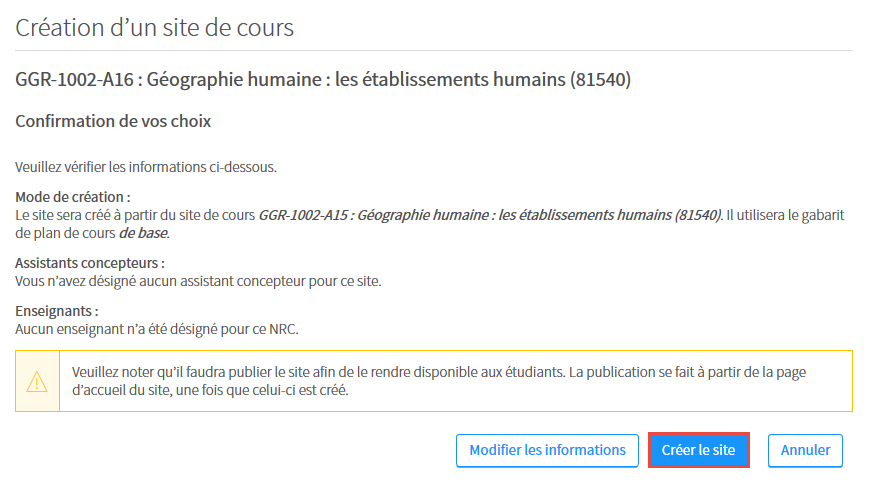 Une fois créé, le site apparaît dans la liste des cours disponibles à la session donnée. Un courriel de confirmation est également envoyé à votre adresse @ulaval.ca.
Une fois créé, le site apparaît dans la liste des cours disponibles à la session donnée. Un courriel de confirmation est également envoyé à votre adresse @ulaval.ca.
Information
Pour modifier vos choix une fois le site créé, communiquez avec votre équipe facultaire de soutien.
Mise en garde
Lorsque les étapes de création sont complétées, le site est fonctionnel, mais il n’est pas publié. Pour rendre le site accessible aux étudiants, consultez la page Publier un site et son plan de cours.
À partir d’un site de développement existant
Mise en garde
Pour créer un site à partir d’un site existant, les deux sites concernés doivent être rattachés à la même faculté. Assurez-vous d'avoir l'autorisation du propriétaire avant d'utiliser son site comme copie de départ.
- Sélectionnez la session pour laquelle vous souhaitez créer un site.
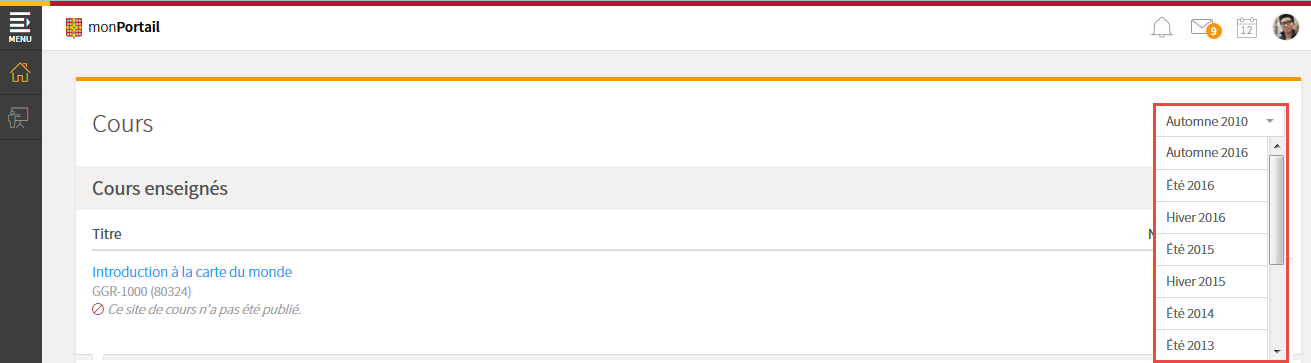
Votre cours n'apparait pas dans la liste des cours disponibles ?
- Cliquez sur
Créer un site de cours.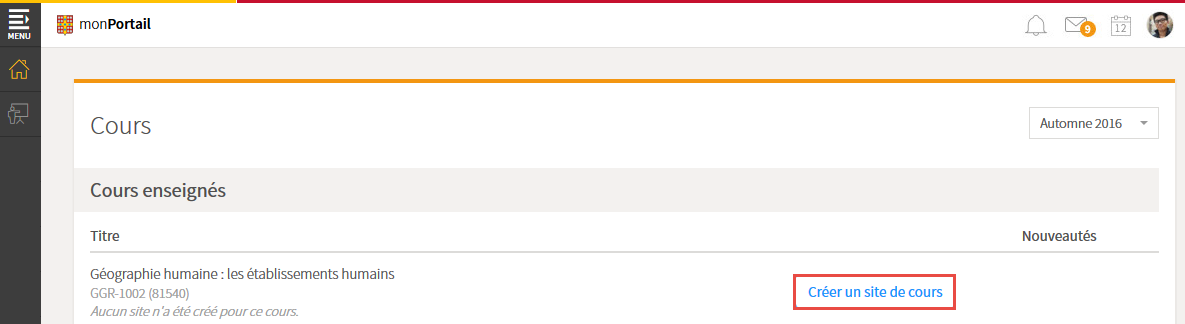
L'icône de création n'apparaît pas dans votre liste des cours ?
- Dans le formulaire Création d’un site de cours, sélectionnez Créer le nouveau site à partir :
d’un site de développement existant.
Un menu déroulant affiche la liste des sites auxquels vous avez accès. - Sélectionnez le site à partir duquel vous souhaitez créer votre site de cours.
Au besoin, cliquez sur le lienVoir le site.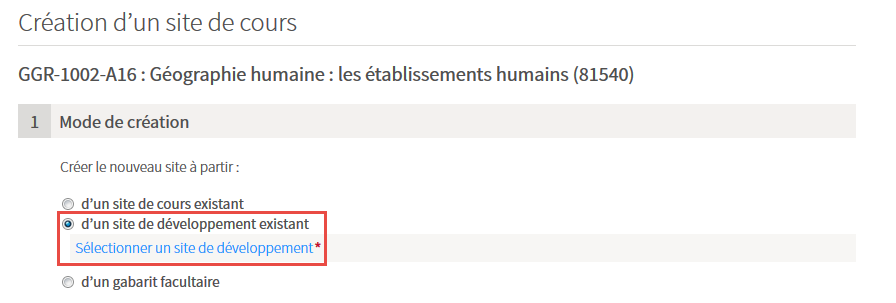
En sélectionnant le site, le système reconnaît le gabarit utilisé. Pour utiliser un gabarit différent, cochez l’option Utiliser un gabarit différent pour le nouveau site, puis sélectionnez le gabarit désiré à l’aide du menu déroulant.
Au besoin, cliquez sur le lienVoir le gabaritpour le visualiser.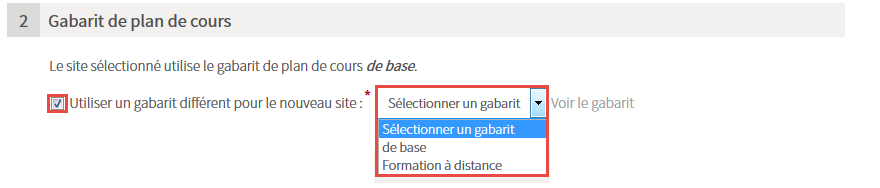
Conseil
Lorsque vous utilisez un gabarit différent, des modifications s'appliquent dans le nouveau site, en fonction de ce nouveau gabarit (ex. : ajout ou retrait de sections et de sous-sections, modification de titres, etc.). Il est important de réviser l’ensemble des pages de votre site afin de vous assurer qu’il n’y ait pas de doublons ou d’omission d’information.
- Si vous souhaitez accorder les privilèges d’assistant concepteur à un utilisateur, sélectionnez l’option
IDUL/IDTouNI.
N.B. Pour attribuer des accès après la création d'un site, consultez la page Gérer les accès d'un site. - Inscrivez les informations de l’assistant dans le champ prévu.
- Cliquez sur
Ajouter.
Vous ne connaissez pas l'IDUL d'un utilisateur ?
- Cliquez sur
Poursuivre.
La page Confirmation de vos choix s’affiche.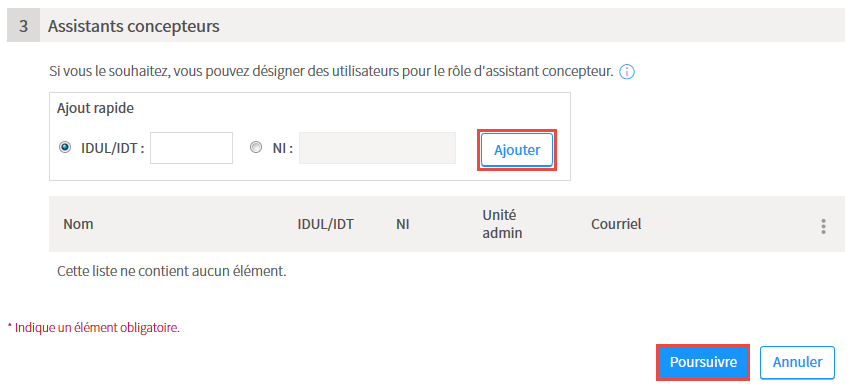
- Validez les informations.
Au besoin, cliquez surModifier les informations. - Si vous avez ajouté un assistant, celui-ci est informé de la création du site par un courriel automatisé. Si vous ne souhaitez pas que le courriel soit envoyé, décochez la case correspondante.
- Cliquez sur
Créer le site.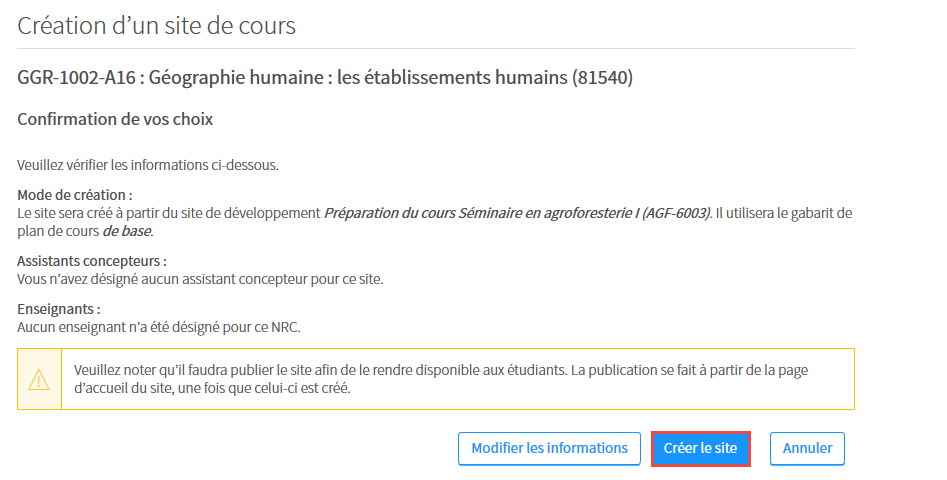
Une fois créé, le site apparaît dans la liste des cours disponible à la session donnée. Un courriel de confirmation est également envoyé à votre adresse @ulaval.ca.
Information
Pour modifier vos choix une fois le site créé, communiquez avec votre équipe facultaire de soutien.
Mise en garde
Lorsque les étapes de création sont complétées, le site est fonctionnel, mais il n’est pas publié. Pour rendre le site accessible aux étudiants, consultez la page Publier un site et son plan de cours.
À partir d’un gabarit facultaire (site vide)
- Sélectionnez la session pour laquelle vous souhaitez créer un site.
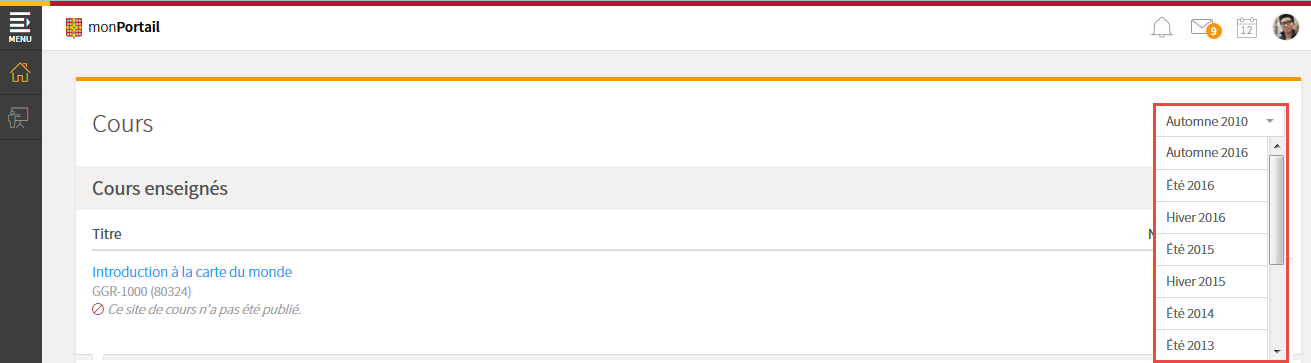
Votre cours n'apparait pas dans la liste des cours disponibles ?
- Cliquez sur
Créer un site de cours.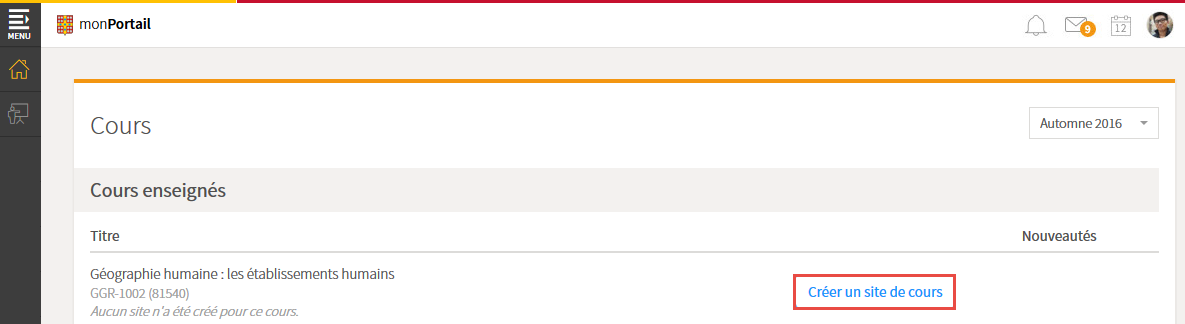
L'icône de création n'apparaît pas dans votre liste de cours ?
- Dans le formulaire Création d’un site de cours, sélectionnez Créer le nouveau site à partir :
d’un gabarit facultaire.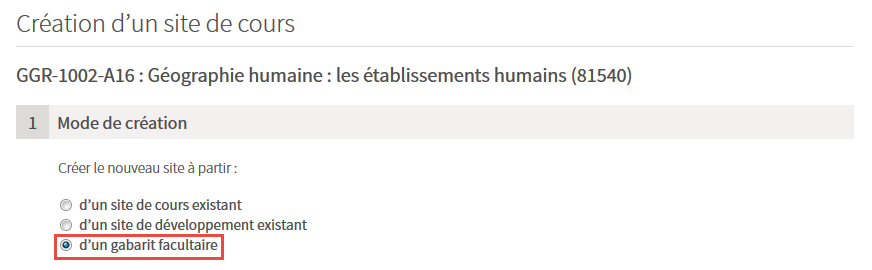
- Sélectionnez le gabarit facultaire à partir duquel vous souhaitez créer votre nouveau site.
Au besoin, cliquez sur le lienVoir le gabaritpour le visualiser.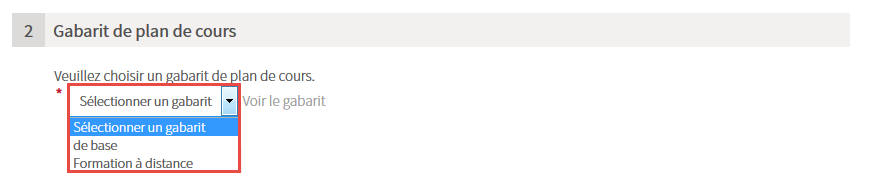
- Si vous souhaitez accorder les privilèges d’assistant concepteur à un utilisateur, sélectionnez l’option
IDUL/IDTouNI.
N.B. Pour attribuer des accès après la création d'un site, consultez la page Gérer les accès d'un site. - Inscrivez les informations de l’assistant dans le champ prévu.
- Cliquez sur
Ajouter.
Vous ne connaissez pas l'IDUL d'un utilisateur ?
- Cliquez sur
Poursuivre.
La page Confirmation de vos choix s’affiche.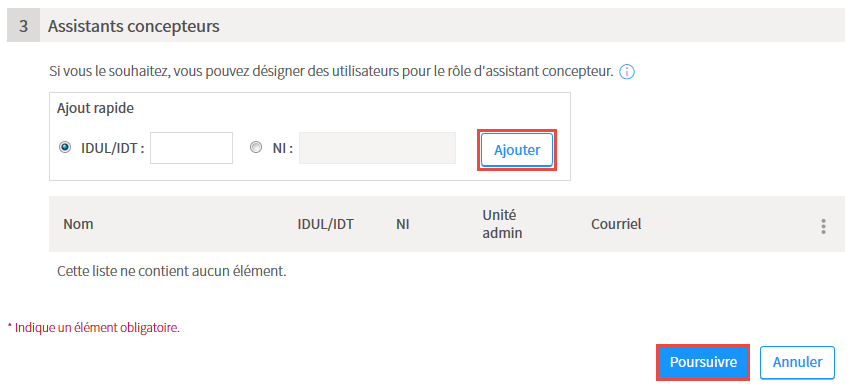
- Validez les informations.
Au besoin, cliquez surModifier les informations. - Si vous avez ajouté un assistant, celui-ci est informé de la création du site par un courriel automatisé. Si vous ne souhaitez pas que le courriel soit envoyé, décochez la case correspondante.
- Cliquez sur
Créer le site.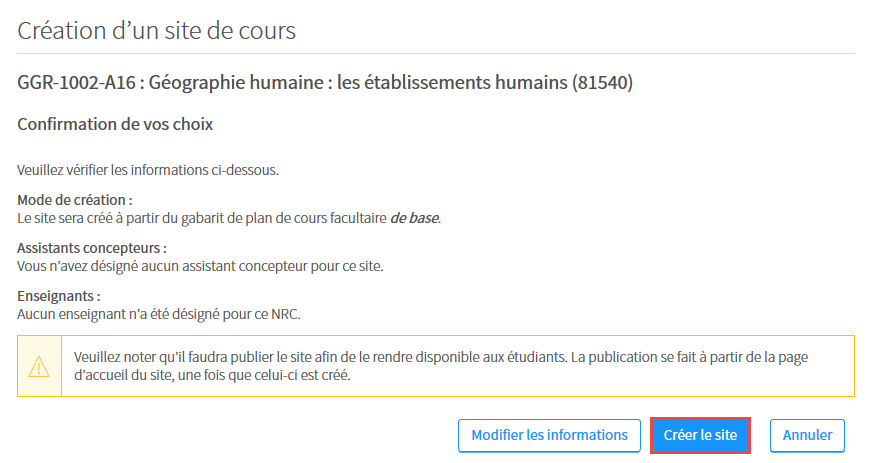 Une fois créé, le site apparaît dans la liste des cours disponible à la session donnée. Un courriel de confirmation est également envoyé à votre adresse @ulaval.ca.
Une fois créé, le site apparaît dans la liste des cours disponible à la session donnée. Un courriel de confirmation est également envoyé à votre adresse @ulaval.ca.
Information
Pour modifier vos choix une fois le site créé, communiquez avec votre équipe facultaire de soutien.
Mise en garde
Lorsque les étapes de création sont complétées, le site est fonctionnel, mais il n’est pas publié. Pour rendre le site accessible aux étudiants, consultez la page Publier un site et son plan de cours.