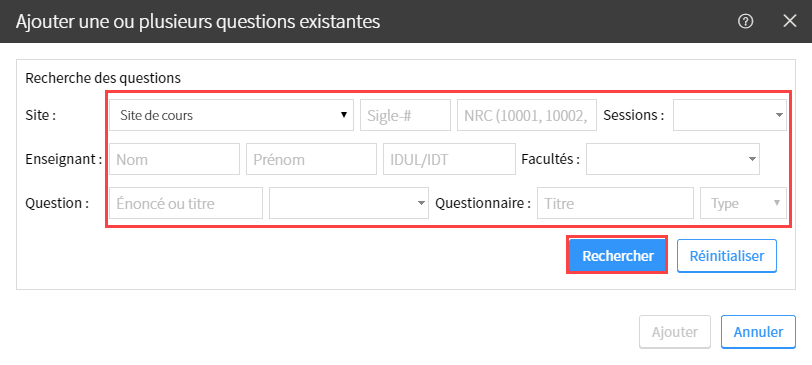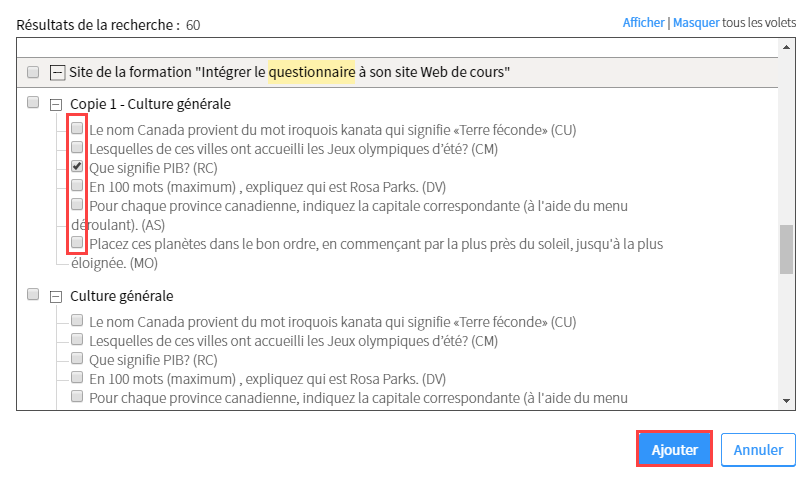Ajouter et paramétrer un questionnaire
Si désiré, visionnez cette capsule d'autoformation vidéo Ajouter et paramétrer un questionnaire.
Une fois créé, le questionnaire sera accessible aux étudiants par le biais du menu Outils | Questionnaires. Au besoin, vous pouvez lier le questionnaire à une évaluation ou à une activité.
- Ajouter un nouveau questionnaire
- Étape 1 de 4 - Définir les paramètres généraux
- Étape 2 de 4 - Ajouter des questions
- Étape 3 de 4 - Paramétrer l’exécution (tentatives, durée réalisation et correction)
- Étape 4 de 4 - Publier dans le site (disponibilité du questionnaire et publication des copies corrigées)
- Ajouter un questionnaire à partir d’un questionnaire existant
- Ajouter un questionnaire de type sondage
Ajouter un nouveau questionnaire
- Dans le menu Outils, cliquez sur l’icône
Questionnaires.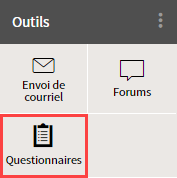
- Cliquez sur l’icône de menu
 du tableau Questionnaires publiés ou du tableau Questionnaires non publiés selon votre besoin.
du tableau Questionnaires publiés ou du tableau Questionnaires non publiés selon votre besoin. - Sélectionnez
Ajouter un questionnaire. - Cliquez sur
Nouveau.
Le formulaire de création du questionnaire, comprenant 4 étapes, s’affiche.
Étape 1 de 4 - Définir les paramètres généraux
AVIS
Lorsque le questionnaire est publié et que les étudiants accèdent à la page principale de ce questionnaire, ceux-ci peuvent consulter, dans les sections Informations générales et Modalités d'inscription, les informations qui auront été saisies dans les paramètres généraux.
Un exemple est montré ci-bas.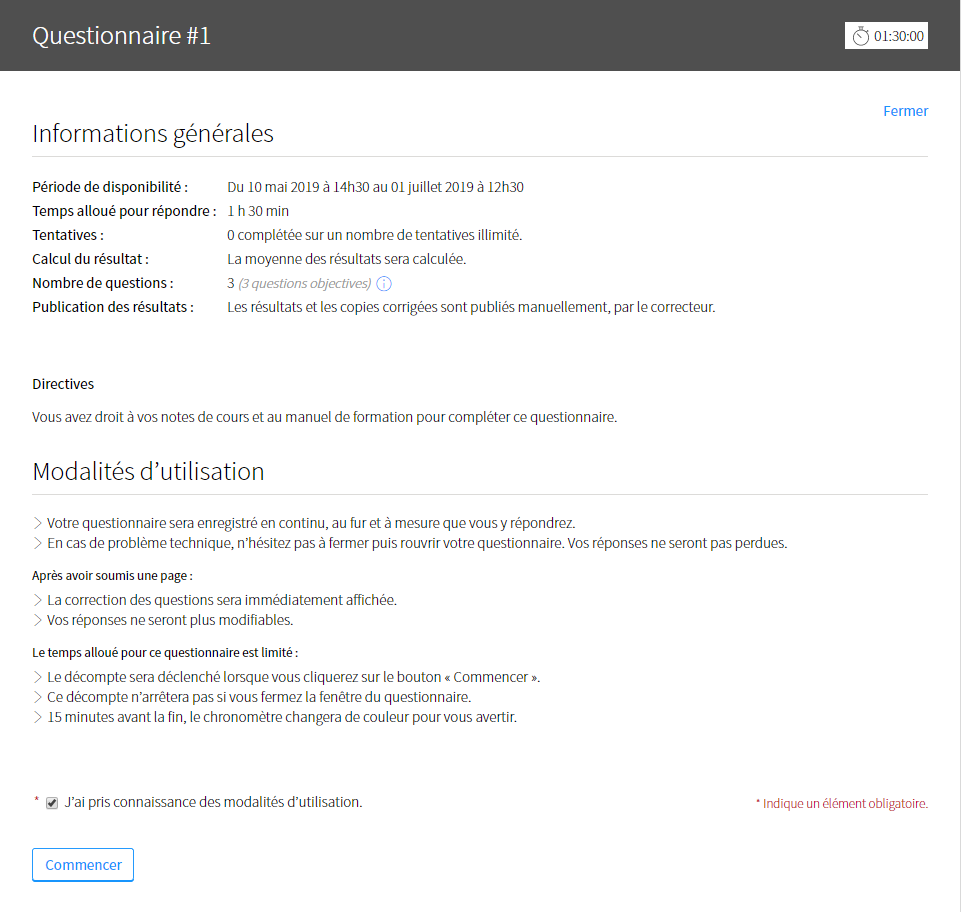
Conseil
Certaines fonctionnalités peuvent être utilisées à titre de mesures préventives pour atténuer les risques de plagiat.
Voici quelques exemples:
- Déterminez une limite de temps pour la réalisation du questionnaire et une période de disponibilité précise.
- Affichez une question par page ou utilisez les sauts de page afin d’avoir accès à un suivi plus précis de la ou des tentatives.
- Créez un questionnaire contenant entièrement des questions aléatoires (qui peut inclure un groupe de questions fixes).
- Créez un questionnaire régulier contenant plusieurs groupes de questions aléatoires.
- Paramétrez un ordre d'affichage aléatoire pour les choix de réponses.
- Rendez les copies corrigées accessibles seulement après la période de disponibilité.
- Fournissez des copies corrigées partielles ou allégées.
- Inscrivez le titre du questionnaire dans le champ Titre.
- Rédigez les consignes ou de l’information complémentaire quant à l'évaluation pour les étudiants dans la section Directives. Il est également possible de joindre un fichier Word que les étudiants pourront télécharger.
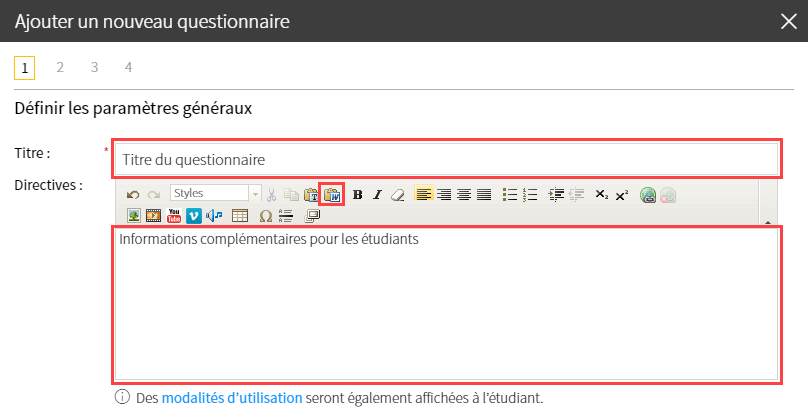
- Choisissez l'une des quatre options suivantes dans la section Mise en page pour déterminer le mode d'affichage des questions dans le questionnaire.

Toutes les questions sur une même page Par défaut, l'option Toutes les questions sur la même pageest cochée. Laissez cette option sélectionnée si toutes les questions du questionnaire doivent être affichées l'une en-dessous de l'autre dans une seule page. Cette option peut être utilisée, par exemple, pour les évaluations formatives courtes.Une question par page Cochez l'option Une question par pagesi l'étudiant ne doit voir qu'une seule question dans chaque page. Il devra appuyer sur le bouton Suivant au bas de la page pour accéder à la question suivante. Cette option peut être sélectionnée pour les évaluations formatives ou sommatives courtes ou longues.Une question par page, ordre aléatoire des éléments du questionnaire Cochez l'option
Une question par page, ordre aléatoire des éléments du questionnairepour que l'ensemble des questions apparaissent de manière aléatoire dans le questionnaire de chaque étudiant.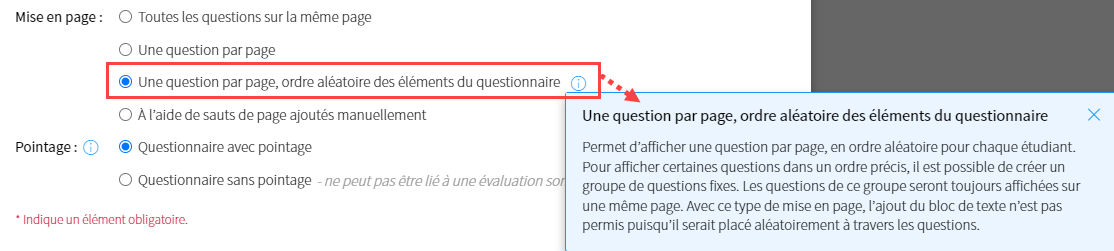
IMPORTANT
Il n'y aura qu'une seule question par page.
Si le questionnaire avec questions aléatoires contient un groupe de questions fixes, la mise en page des questions ne pourra pas être modifiée par la suite. Ces options deviendront donc bloquées et grisées. Cliquez sur le lien Modification restreinte pour obtenir plus d'informations.
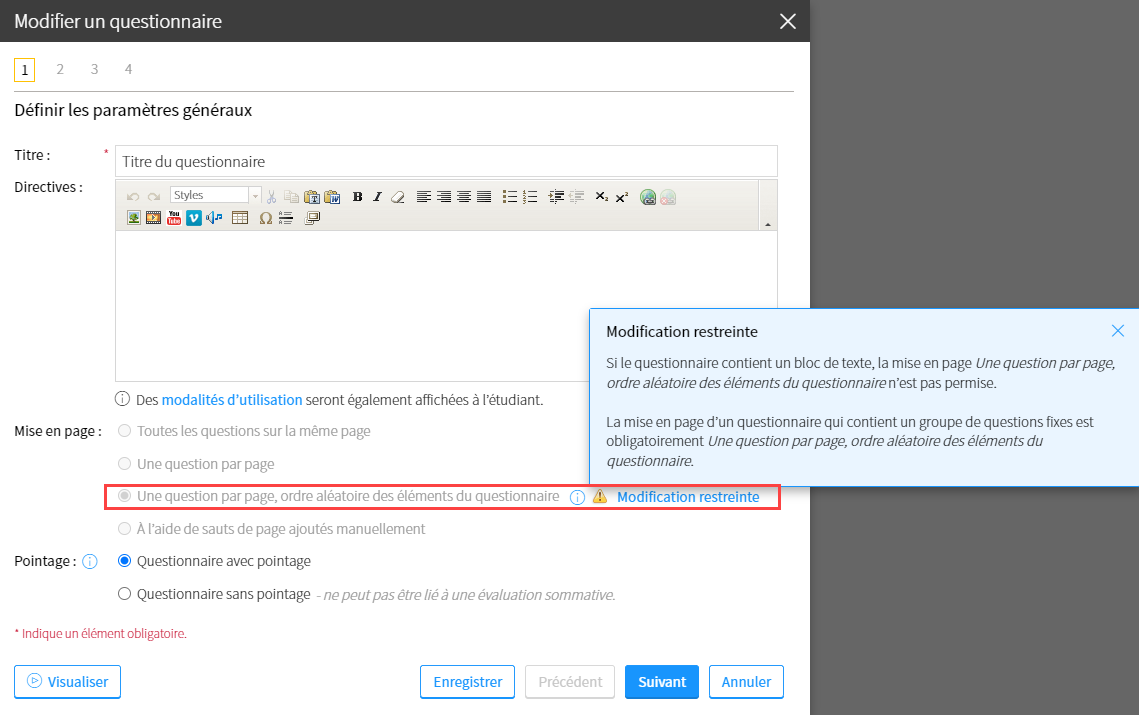
AVIS
Si un groupe de questions fixes est inséré à l'intérieur de ce type de questionnaire à l'étape 2 de 4 ci-bas, les questions seront placées automatiquement dans la même page et dans le même l'ordre que celui qui a été paramétré.
Les blocs de texte (fonctionnalité à venir pour les questionnaires avec questions aléatoires) ne pourront qu'être ajoutés à l'intérieur d'un groupe à questions fixes, étant donné que l'ordre des questions du questionnaire (à l'extérieur de ce groupe) variera d'un étudiant à l'autre.
Consultez, au besoin, la page Ajouter un groupe de questions fixes pour obtenir davantage d'information.
À l’aide de sauts de page ajoutés manuellement Cochez l'option À l'aide de sauts de page ajoutés manuellementsi un nombre de questions précis doit être délimité dans chaque page. Le placement des sauts de page dans le questionnaire est effectué à l'étape 2 de 4. - Choisissez l'une des deux options suivantes dans la section Pointage.

Questionnaire avec pointage
Par défaut, l'option Questionnaire avec pointageest cochée. Laissez cette option sélectionnée si le questionnaire est composé uniquement de questions notées. Il sera cependant possible de désactiver le pointage de certaines questions au besoin par la suite. Cette option doit être utilisée pour une évaluation sommative.Questionnaire sans pointage Cochez l'option Questionnaire sans pointages'il doit contenir uniquement des questions qui ne seront pas notées. Lorsque le participant répondra au questionnaire, le pointage par question et le résultat ne seront donc pas compilés ni affichés. Cette option ne peut être utilisée que pour les évaluations formatives. - Cliquez sur le bouton
Suivantau bas de la page pour accéder à la dernière étape de création du questionnaire.
Étape 2 de 4 - Ajouter des questions
- Accédez à l’étape 2 de 4 dans la fenêtre Ajouter un nouveau questionnaire.
- Ajouter une question : cliquez sur
l’icône de menu , puis sur
, puis sur Ajouter une questionet choisissez le type de question approprié.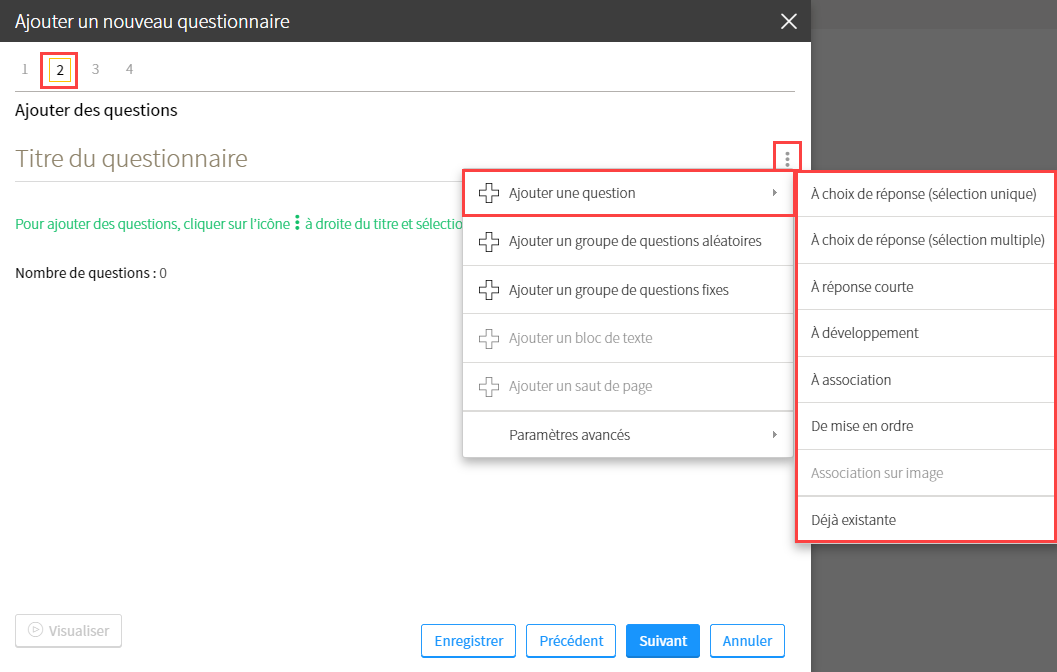
- Organiser l’ensemble des questions du questionnaire : consultez la page pour organiser l'ensemble des questions du questionnaire pour les réordonner dans l'ordre souhaité.
AVIS
Pour les questionnaires avec questions aléatoires:
- Seulement l'ordre des questions dans un groupe de questions fixes peut être changé.
- Les options Ajouter un bloc de texte et Ajouter un saut de page ne sont pas disponibles.
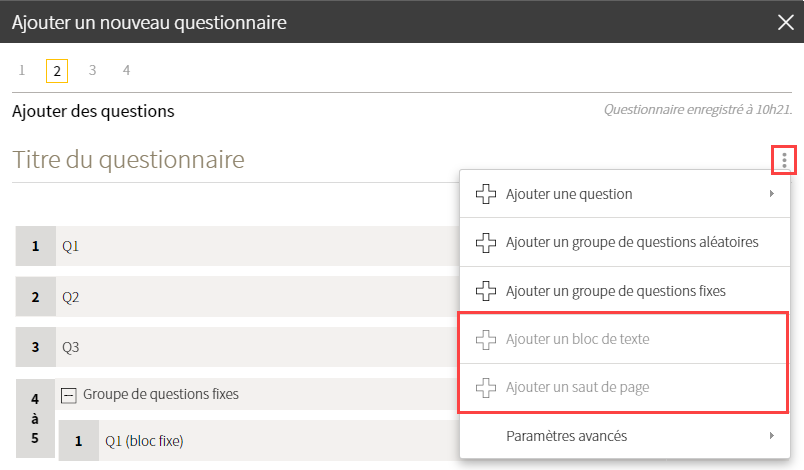
Consultez ces pages pour obtenir davantage d'information.
- Ajouter une question : cliquez sur
- Cliquez sur le bouton
Suivantau bas de la fenêtre lorsque les questions seront ajoutées, paramétrées et organisées.
Je souhaite ajouter une question existante d’un de mes questionnaires
Étape 3 de 4 - Paramétrer l’exécution (tentatives, durée réalisation et correction)
- Accédez à l’Étape 3 de 4 du formulaire de création du questionnaire.
- Sélectionnez le nombre de tentatives que vous souhaitez permettre à l’étudiant de faire.
Si plusieurs tentatives sont permises, sélectionnez la méthode de calcul des différents résultats obtenus souhaitée.
Cochez les paramètres à prendre en compte pendant l’exécution du questionnaire par les étudiants.
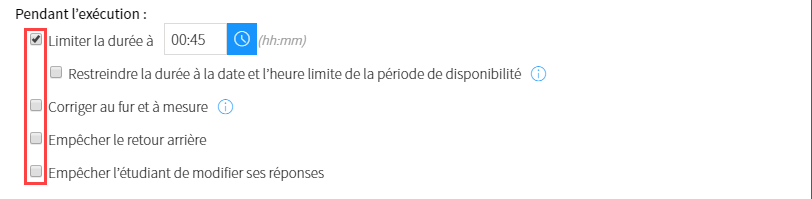
Limiter la durée Permet de limiter la réalisation du questionnaire à une durée précise.Lors de la réalisation du questionnaire par l’étudiant, un décompte est déclenché. La copie est automatiquement soumise au terme de ce décompte. Restreindre la durée à la date et l’heure limite de la période de disponibilité Permet de restreindre la durée du questionnaire à la période de disponibilité générale du questionnaire (déterminée à l’étape suivante, soit 4 de 4).
Cette option permet de simuler un examen en salle lorsqu’elle est utilisée en combinaison avec une courte période de disponibilité. Elle forcera un étudiant connecté en retard à soumettre son questionnaire lorsque la date et l’heure limite de la période de disponibilité seront atteintes, et ce, même si la durée initiale prévue pour répondre au questionnaire n’est pas entièrement écoulée.
Prenons l’exemple suivant :
- la période de disponibilité s’étend de 14h00 à 16h00
- la durée est limitée à 1h
- l’étudiant commence son questionnaire à 15h30
Si la durée est restreinte à la date et l’heure limite, le temps alloué pour répondre au questionnaire sera de 30 min au lieu d’une heure. Notez que l’étudiant en sera averti avant de commencer son questionnaire.Corriger au fur et à mesure Permet d’afficher la correction des questions à l’étudiant à chaque changement de page du questionnaire. Il est à noter que cette option empêche automatiquement l’étudiant de modifier ses réponses. Empêcher le retour en arrière Permet d’empêcher l’étudiant de reconsulter les pages précédentes déjà soumises de son questionnaire. Empêcher l’étudiant de modifier ses réponses Permet à l’étudiant de reconsulter les pages précédentes déjà soumises de son questionnaire, mais ne peut modifier ses réponses. Il est à noter que cette option est automatiquement désactivée lorsque Corriger au fur et à mesure est coché. Cochez les paramètres souhaités à prendre en compte après la soumission du questionnaire.
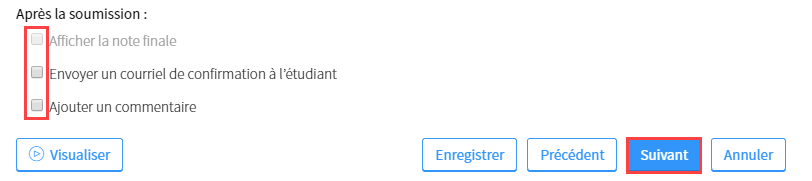
Afficher la note finale Permet d’afficher directement à l’étudiant sa note finale lorsqu’il soumet son questionnaire. Il est à noter que cette case se bloque dès qu’il y a une question à développement intégré dans le questionnaire, puisqu’elle nécessitera une correction manuelle. Envoyer un courriel de confirmation à l’étudiant Permet d’envoyer un courriel automatisé du système à l’étudiant pour lui confirmer la soumission de son questionnaire. Ajouter un commentaire Au besoin, ajoutez un commentaire à l’intention de vos étudiants. Inscrivez-le dans la zone texte qui apparaît. Il est possible d’y ajouter une image, une capsule audio ou une vidéo. Cliquez sur
Suivantpour passer à la dernière étape de création du questionnaire.
Étape 4 de 4 - Publier dans le site (disponibilité du questionnaire et publication des copies corrigées)
- Accédez à l’Étape 4 de 4 du formulaire de création du questionnaire.
- Sélectionnez la période de disponibilité souhaitée du questionnaire.
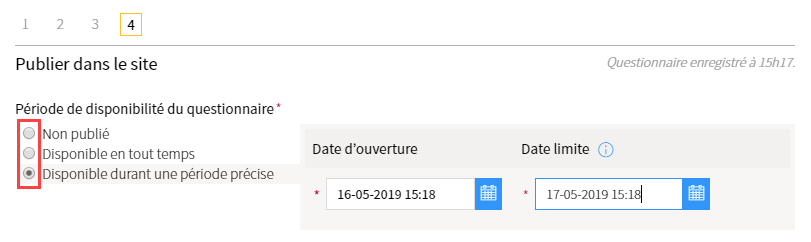 Mise en garde
Mise en garde
Veuillez noter que si vous déterminez une période de disponibilité précise et que le paramètre Restreindre la durée à la date et l’heure limite de la période de disponibilité n’a pas été sélectionné à l’étape précédente, les étudiants qui commenceront leur questionnaire durant la période de disponibilité pourront tout de même le soumettre après la date limite. Sélectionnez le moment de publication des copies corrigées aux étudiants.

Sélectionnez les informations à afficher aux étudiants dans leur copie corrigée.
Cliquez sur
OK
Votre questionnaire est maintenant créé.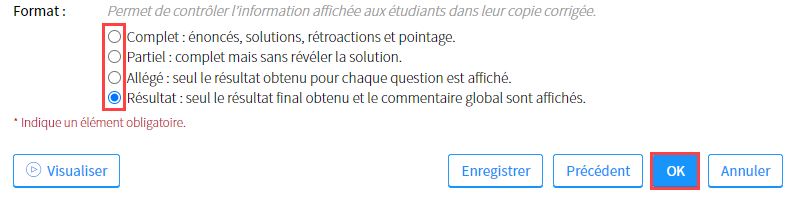
Ajouter un questionnaire à partir d’un questionnaire existant
Si vous avez déjà conçu un questionnaire pour un autre cours, vous pouvez en importer une copie et l’incorporer à votre site. Vous pouvez aussi utiliser cette fonctionnalité pour faire une copie d’un questionnaire dans le même site de cours.
- Dans le menu Outils, cliquez sur
Questionnaires.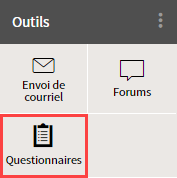
- Cliquez sur l’icône du menu
 du tableau Questionnaires publiés ou Questionnaires non publiés.
du tableau Questionnaires publiés ou Questionnaires non publiés. - Sélectionnez l’option
Ajouter un questionnaire. - Cliquez sur
Existant.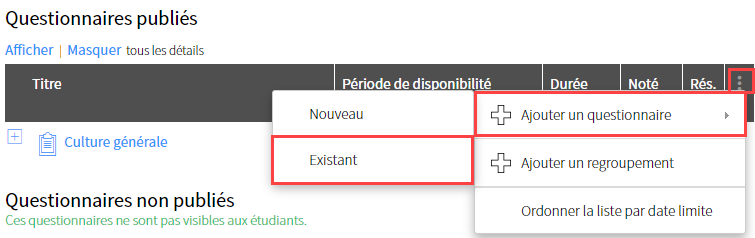
- La fenêtre Ajouter un ou plusieurs questionnaires existants s’affichent et vous permet de rechercher un questionnaire parmi ceux auxquels vous avez accès dans le système.
Spécifiez un ou plusieurs critères pour effectuer votre recherche (ex : faculté, sigle …). - Inscrivez le titre du questionnaire recherché.
- Au besoin, spécifier le type (ex : formatif ou sommatif).
- Cliquez sur
Rechercher.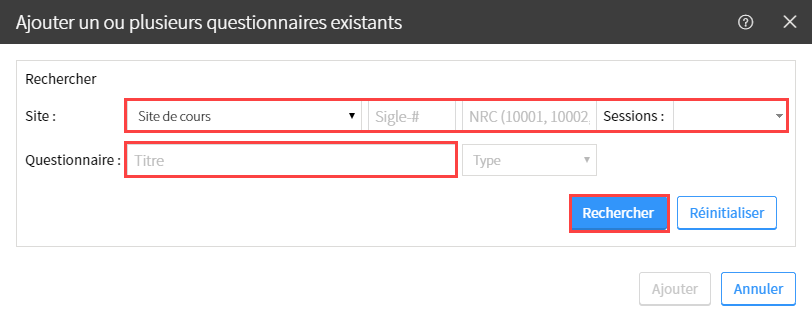
- Sélectionnez un ou plusieurs questionnaires. Vous pouvez également cocher l’en-tête du site recherché afin d’ajouter l’ensemble des questionnaires de ce site au vôtre.
- Cliquez sur
Ajouter.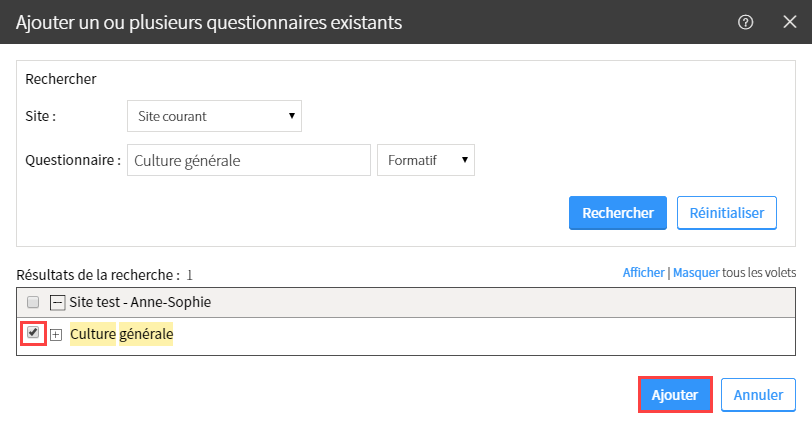
Cliquez sur
Fermerà la fin de l’opération.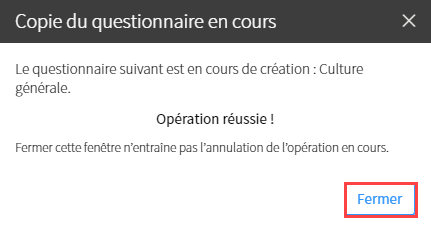 Information
Information
Le processus peut prendre quelques minutes en fonction du nombre de questionnaires à importer.Le questionnaire sélectionné s’ajoute dans le tableau Questionnaires non publiés avec la mention Copie pour éviter la confusion avec le questionnaire d’origine. Pour modifier les paramètres du questionnaire, certaines questions ou pour le publier, consultez Modifier un questionnaire ou sa publication.
Ajouter un questionnaire de type sondage
Avis
Le système ne permet pas de créer directement un questionnaire de type sondage, c'est-à-dire un questionnaire sans pointage et sans bonne réponse attribuée.
- Ajoutez un questionnaire sans pointage.
- Ajoutez des questions à choix de réponse (sélection multiple).
- Inscrivez les choix de réponse du sondage.
- Cochez tous les choix de réponse comme étant des bonnes réponses.
- Publiez le format de copie corrigée "Partiel".
Voir les réponses des étudiants à chaque question.