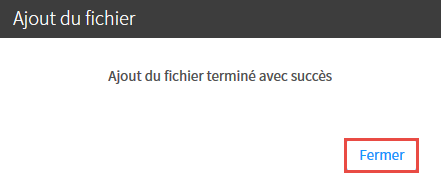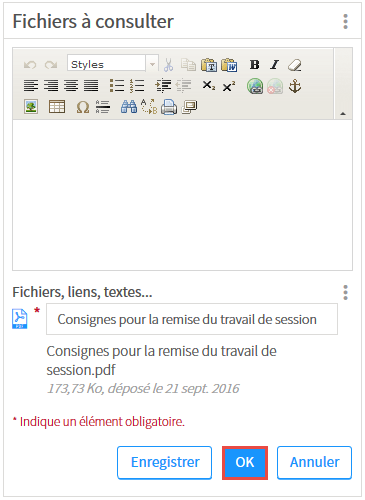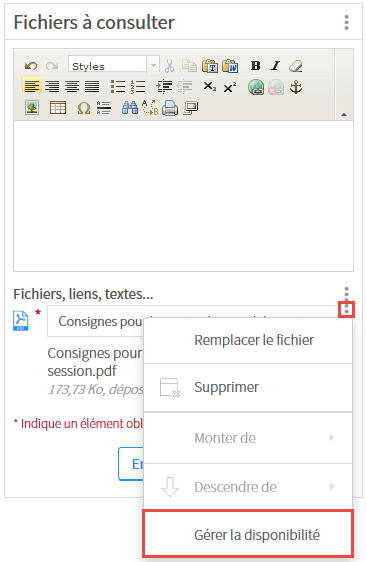Ajouter différentes ressources dans mes blocs
- Ajouter un sous-titre
- Ajouter du texte sans puce ou avec puce
- Ajouter des fichiers
- Ajouter un lien web
- Ajouter un lien vers un livre ou un article électronique
- Ajouter un lien vers une page de votre site
- Ajouter des productions web multimédias
- Ajouter un lien vers des forums
- Ajouter un lien vers des questionnaires
- Modifier un élément
- Déplacer un élément
- Supprimer un élément
La zone Fichiers, liens, textes… vous permet d’ajouter différents types de ressources. Cette zone est uniquement disponible dans les blocs Contenu diversifié , Liste de fichiers et Questionnaires.
Ajouter un sous-titre
- Dans la zone Fichiers, liens, textes… du bloc, cliquez sur l’icône de menu
 .
. - Sélectionnez
Ajouter un élément. - Cliquez sur
Sous-titre.
- Inscrivez le sous-titre désiré dans le champ correspondant.
- Cliquez sur
OK.
Ajouter du texte sans puce ou avec puce
- Dans la zone Fichiers, liens, textes… du bloc, cliquez sur l’icône de menu
 .
. - Sélectionnez
Ajouter un élément. - Cliquez sur
Texte sans puceouTexte avec puce.
- Inscrivez le texte désiré dans le champ correspondant.
- Cliquez sur
OK.
Ajouter des fichiers
- Dans la zone Fichiers, liens, textes… du bloc, cliquez sur l’icône de menu
 .
. - Sélectionnez
Ajouter un élément. - Cliquez sur
Fichiers.
La fenêtre Ajouter des fichiers s’affiche.
- Téléversez vos fichiers dans la zone Liste des fichiers à ajouter.
Au besoin, consultez la page Utiliser le gestionnaire de fichiers. - Cliquez sur
Ajouter dans la page.
Les fichiers s’ajoutent dans la zone Fichiers, liens, textes….du bloc.
Conseil
Il est conseillé de modifier le titre du fichier qui s’affiche aux étudiants dans le champ correspondant. Cette modification n’affecte aucunement le titre original de votre fichier.
- Cliquez sur
OK.
Vous souhaitez remplacer un fichier existant ?
Vous souhaitez gérer la disponibilité d’un fichier ?
Ajouter un lien web
- Dans la zone Fichiers, liens, textes… du bloc, cliquez sur l’icône de menu
 .
. - Sélectionnez
Ajouter un élément. - Cliquez sur
Lien web.
- Inscrivez le nom du site Web et l’adresse URL dans les champs correspondants.
Au besoin, validez l’adresse inscrite en cliquant sur l’icône de validation .
. - Cliquez sur
OK.
Ajouter un lien vers un livre ou un article électronique
Cette option vous permet de faire un lien vers des livres ou des articles électroniques disponibles à la bibliothèque de l’Université Laval. Notez que pour consulter les ressources électroniques, vous devez vous authentifier à l’aide de votre identifiant UL (IDUL) et de votre mot de passe.
- Dans la zone Fichiers, liens, textes… du bloc, cliquez sur l’icône de menu
 .
. - Sélectionnez
Ajouter un élément. - Cliquez sur
Livre /article électronique. La fenêtre Ajouter un livre ou un article électronique de la bibliothèque s’affiche.
La fenêtre Ajouter un livre ou un article électronique de la bibliothèque s’affiche. Indiquez si vous souhaitez faire un lien vers un livre ou un article électronique en sélectionnant l’option correspondante.

- Inscrivez les éléments à rechercher dans les champs.
- Cliquez sur
Rechercher. Si la ressource désirée existe à la bibliothèque, ou si elle est disponible dans un autre format ou édition, elle s’affiche dans la zone Résultats de la recherche.
Si la ressource désirée existe à la bibliothèque, ou si elle est disponible dans un autre format ou édition, elle s’affiche dans la zone Résultats de la recherche. Sélectionnez la ressource à ajouter.
Au besoin, cliquez sur le lienVoir la noticepour consulter la notice détaillée de la ressource dans le catalogue de la bibliothèque, ou sur le lien vous permettant d’accéder à la ressource en ligne.
Information
Certains fournisseurs de livres électroniques permettent un nombre limité de consultations simultanées. Si tel est le cas, une mention en rouge s’affiche sous le titre du livre.
En cliquant sur l'icône d'avertissement ![]() , il vous est possible d’accéder à un formulaire vous permettant de proposer l’achat de copies supplémentaires à la bibliothèque.
, il vous est possible d’accéder à un formulaire vous permettant de proposer l’achat de copies supplémentaires à la bibliothèque.
- Au besoin, inscrivez un commentaire à propos de la ressource. Ce commentaire sera visible aux étudiants.
- Cliquez sur
Ajouter.
Le lien vers un livre ou un article électronique s’ajoute dans la zone Fichiers, liens, textes… du bloc.
- Cliquez sur
OK.
Vous avez oublié d’ajouter un commentaire concernant un livre ou un article électronique?
Ajouter un lien vers une page de votre site
- Dans la zone Fichiers, liens, textes… du bloc, cliquez sur l’icône de menu
 .
. - Sélectionnez
Ajouter un élément. - Cliquez sur
Lien vers une page de ce site.
- Dans la fenêtre Ajouter un lien vers une page de ce site, inscrivez le nom du lien.
- À l’aide des menus déroulants, indiquez vers quelle section du site le lien doit pointer.
- Cliquez sur
OK.
Le lien s’ajoute dans la zone Fichiers, liens, textes….du bloc.
Cliquez sur
OK.
Ajouter des productions web multimédias
- Dans la zone Fichiers, liens, textes… du bloc, cliquez sur l’icône de menu
 .
. - Sélectionnez
Ajouter un élément. - Cliquez sur
Productions web multimédia.
La fenêtre Ajouter des fichiers s’affiche.
Téléverser le fichier .zip dans la zone Liste des fichiers à ajouter. Au besoin, consultez la page Utiliser le gestionnaire de fichiers.

- Sélectionnez le fichier de départ de la production multimédia.
- Inscrivez le nom de la production dans le champ correspondant.
- Cliquez sur
OK.
Le lien vers la production web multimédia s’ajoute dans la zone Fichiers, liens, textes…du bloc.
- Cliquez sur
OK.
Ajouter un lien vers des forums
- Dans la zone Fichiers, liens, textes… du bloc, cliquez sur l’icône de menu
 .
. - Sélectionnez
Ajouter un élément. - Cliquez sur
Forums.
La fenêtre Sélectionner des forums et des sujets existants s’affiche.
- Cochez le ou les forums et sujets existants vers lesquels vous souhaitez faire un lien.
Pour créer un nouveau forum ou un nouveau sujet, consultez la page Utiliser le forum de discussion - Cliquez sur
OK.Le lien vers le forum sélectionné s’ajoute dans la zone Fichiers, liens, textes…du bloc.

- Cliquez sur
OK.
Ajouter un lien vers des questionnaires
- Dans la zone Fichiers, liens, textes… du bloc, cliquez sur l’icône de menu
 .
. - Sélectionnez
Ajouter un élément. - Cliquez sur
Questionnaires.
La fenêtre Sélectionner des questionnaires s’affiche.
- Sélectionnez
Utiliser un questionnaire existant.
Vous souhaitez créer un nouveau questionnaire?
- Dans la liste de vos questionnaires, cochez celui que vous souhaitez ajouter.
Si vos questionnaires sont structurés à l’aide de regroupements, vous pouvez sélectionner le regroupement et tous les questionnaires s’y rattachant. - Cliquez sur
OK.
Le lien vers le questionnaire s’ajoute dans la zone Fichiers, liens, textes…du bloc.
- Cliquez sur
OK.
Mise en garde
Assurez-vous de compléter les étapes de création du questionnaire et de le publier. Au besoin, consultez la page Modifier un questionnaire.
Modifier un élément
Certains éléments peuvent être modifiés à partir d’un bloc alors que d’autres sont modifiables uniquement en accédant aux outils concernés (forums, questionnaires).
Modifier un sous-titre, un texte, un lien web ou le titre d’un fichier
- Cliquez sur l’icône de menu
 .
. - Sélectionnez
Modifier le contenu.
- Modifiez les informations souhaitées dans les champs correspondants.
- Cliquez sur
OKpour fermer le bloc.
Modifier un lien vers une page de votre site ou une production multimédia
- Cliquez sur l’icône de menu
 .
. - Sélectionnez
Modifier le contenu.
- Survolez l’élément que vous souhaitez modifier, puis cliquez sur l’icône de menu qui apparaît
 .
. - Sélectionnez
Modifier.
La fenêtre pour modifier l’élément s’affiche.
- Modifiez les informations souhaitées.
- Cliquez sur
OK.
- Cliquez sur
OKpour fermer le bloc.
Déplacer un élément
- Cliquez sur l’icône de menu
 .
. - Sélectionnez
Modifier le contenu.
- Survolez l’élément que vous désirez déplacer.
- Cliquez sur l’icône de menu qui apparaît
 .
. - Sélectionnez
Monter deouDescendre de. - Choisissez le nombre de rangs qui correspond au déplacement à effectuer.

- Cliquez sur
OKpour fermer le bloc.
Supprimer un élément
- Cliquez sur l’icône de menu
 .
. - Sélectionnez
Modifier le contenu.
- Survolez l’élément que vous souhaitez supprimer, puis cliquez sur l’icône de menu qui apparaît
 .
. - Sélectionnez
Supprimer.
- Dans la fenêtre Interrogation, cliquez sur
Oui.
- Cliquez sur
OK.
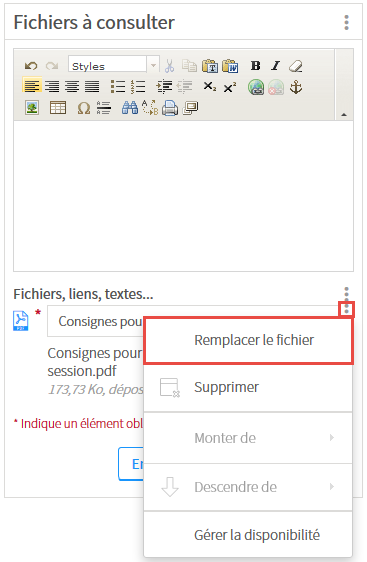
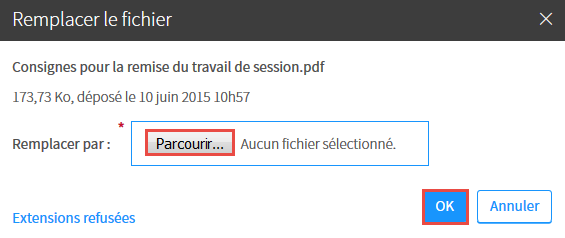
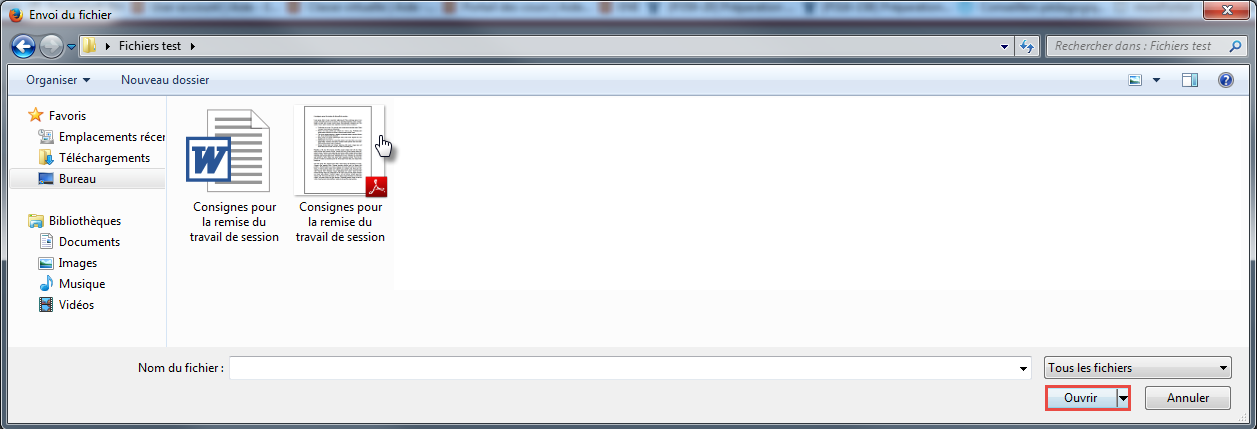
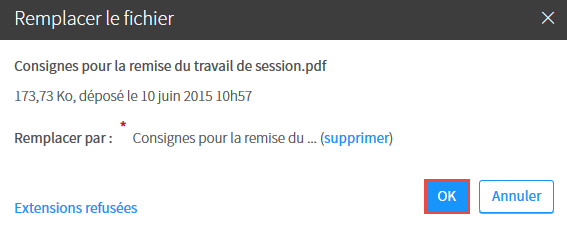 La fenêtre Ajout du fichier s’affiche et vous indique l’état de progression du téléversement.
La fenêtre Ajout du fichier s’affiche et vous indique l’état de progression du téléversement.