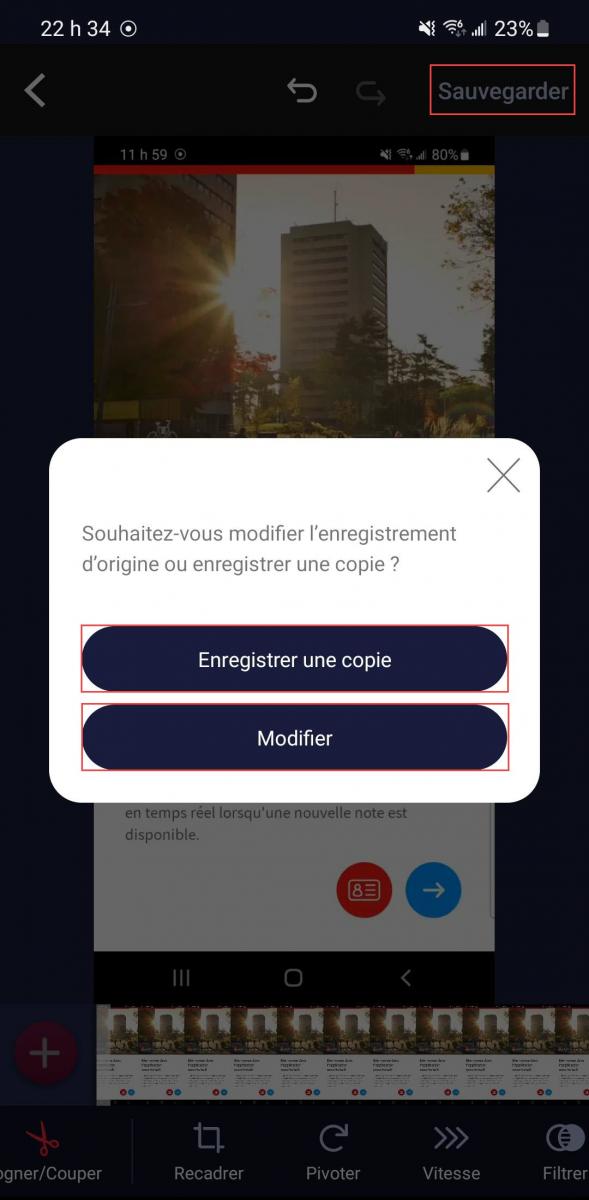ScreenPal – Utiliser l’application mobile
L’application mobile ScreenPal permet d’enregistrer le visuel de votre écran d’appareil mobile accompagné d’explications verbales au sein d’un même fichier vidéo.
Cette application s’installe gratuitement sur les appareils mobiles.
- Télécharger l’application
- Produire un enregistrement
- Importer un enregistrement existant
- Couper le début ou la fin de l’enregistrement
- Redimensionner la captation numérique
- Ajouter une webcam à un enregistrement
- Modifier la vitesse de l’enregistrement
- Effectuer une rotation de la captation vidéo
- Enregistrer les modifications
Télécharger l’application
- Télécharger l’application mobile ScreenPal disponible sur AppStore ou sur GooglePlay.
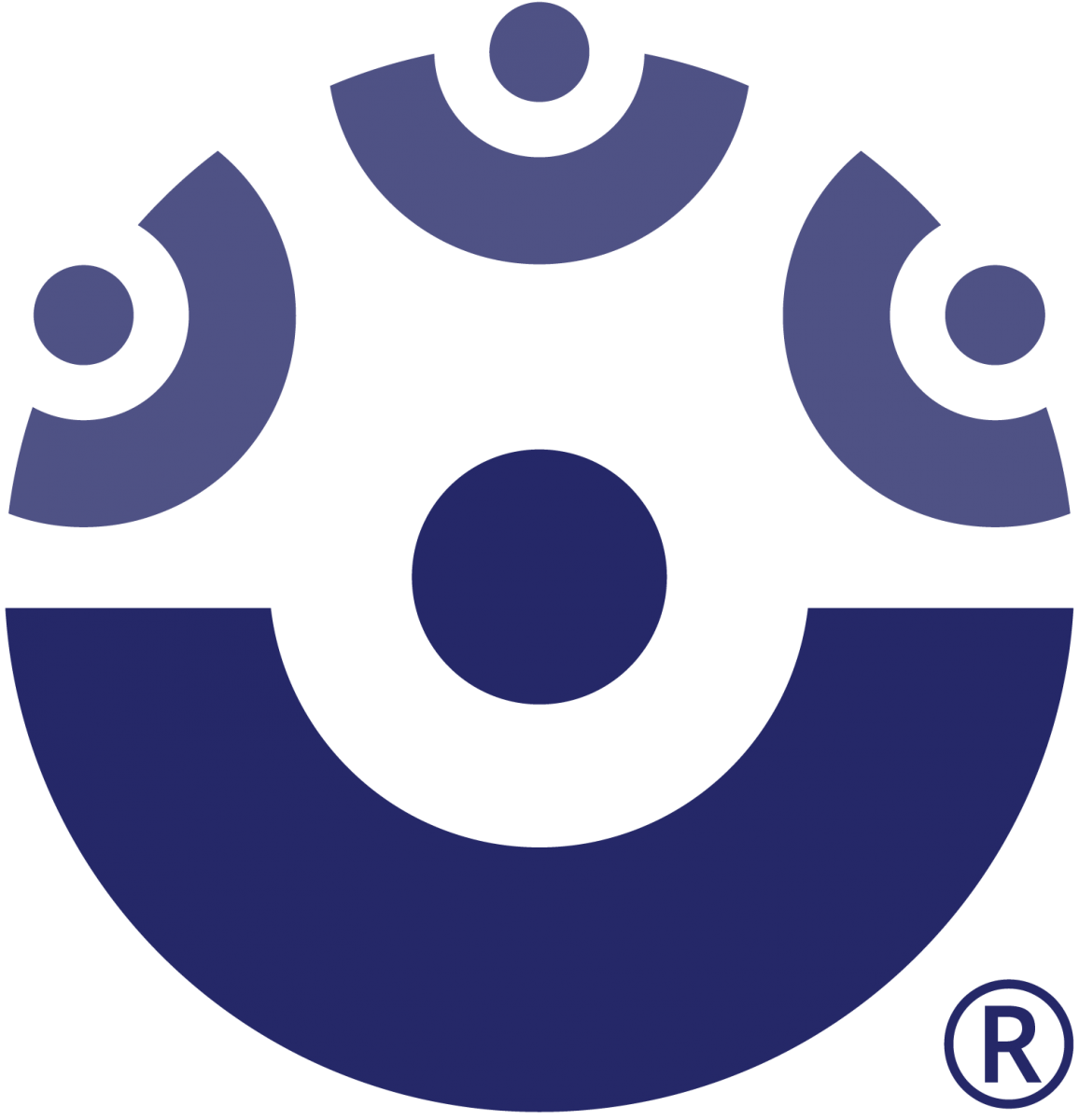
- Ouvrez l’application téléchargée sur votre appareil mobile.
- Lors de la première ouverture de l’application, des demandes d’autorisation s’affichent.
Déterminez vos préférences.
Produire un enregistrement
- Cliquez sur le bouton
Recsitué en bas de l’écran.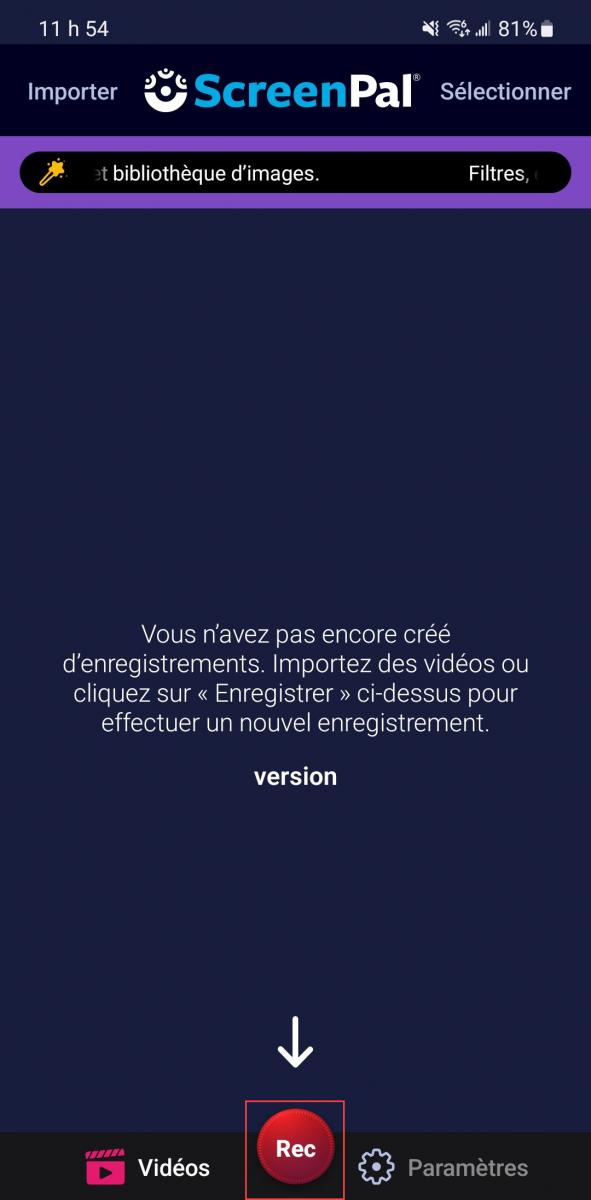
- La fenêtre de paramètres s’ouvre.
Faites glisser le bouton à côté de l’icône du micro si vous désirez enregistrer une narration à l’aide de votre microphone.

Lorsque le micro est activé, l’icône devient bleue.

- Sélectionnez le mode d’enregistrement désiré parmi les trois options ci-dessous.
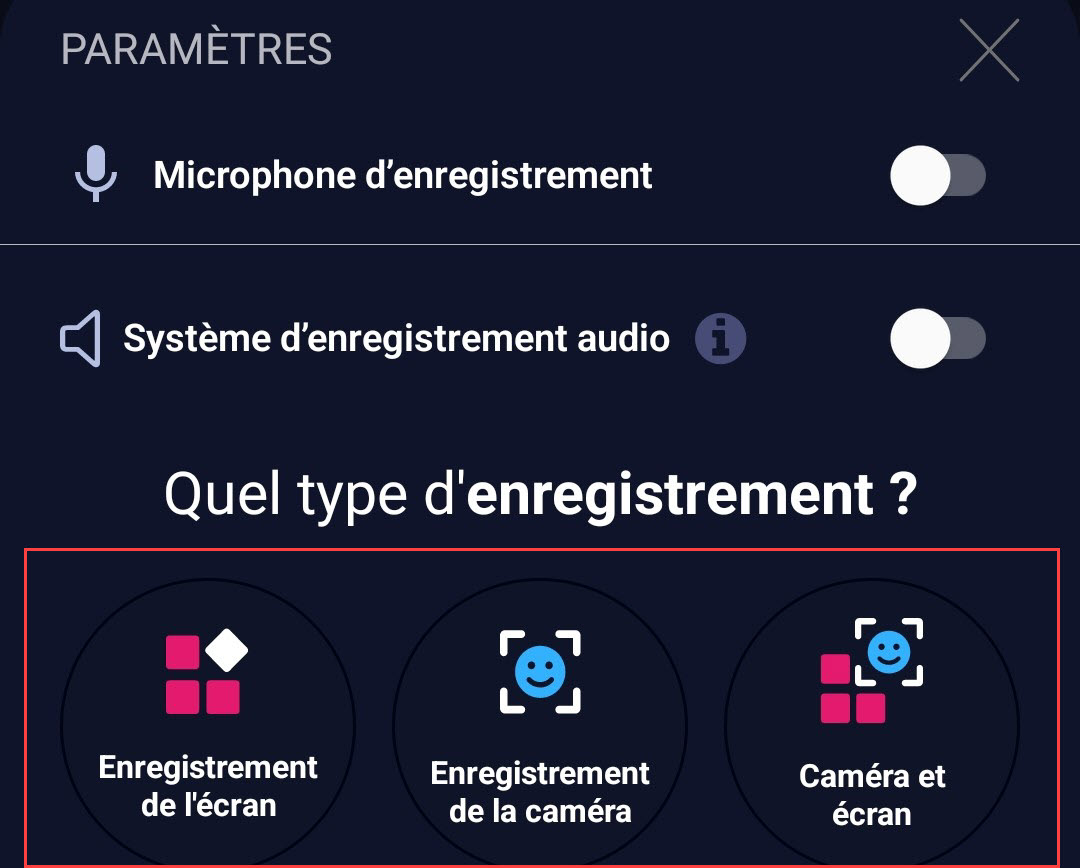
Une fois le type d'enregistrement sélectionné, un message concernant l'accès à l'information s'affiche.
Cliquez sur
Commencer.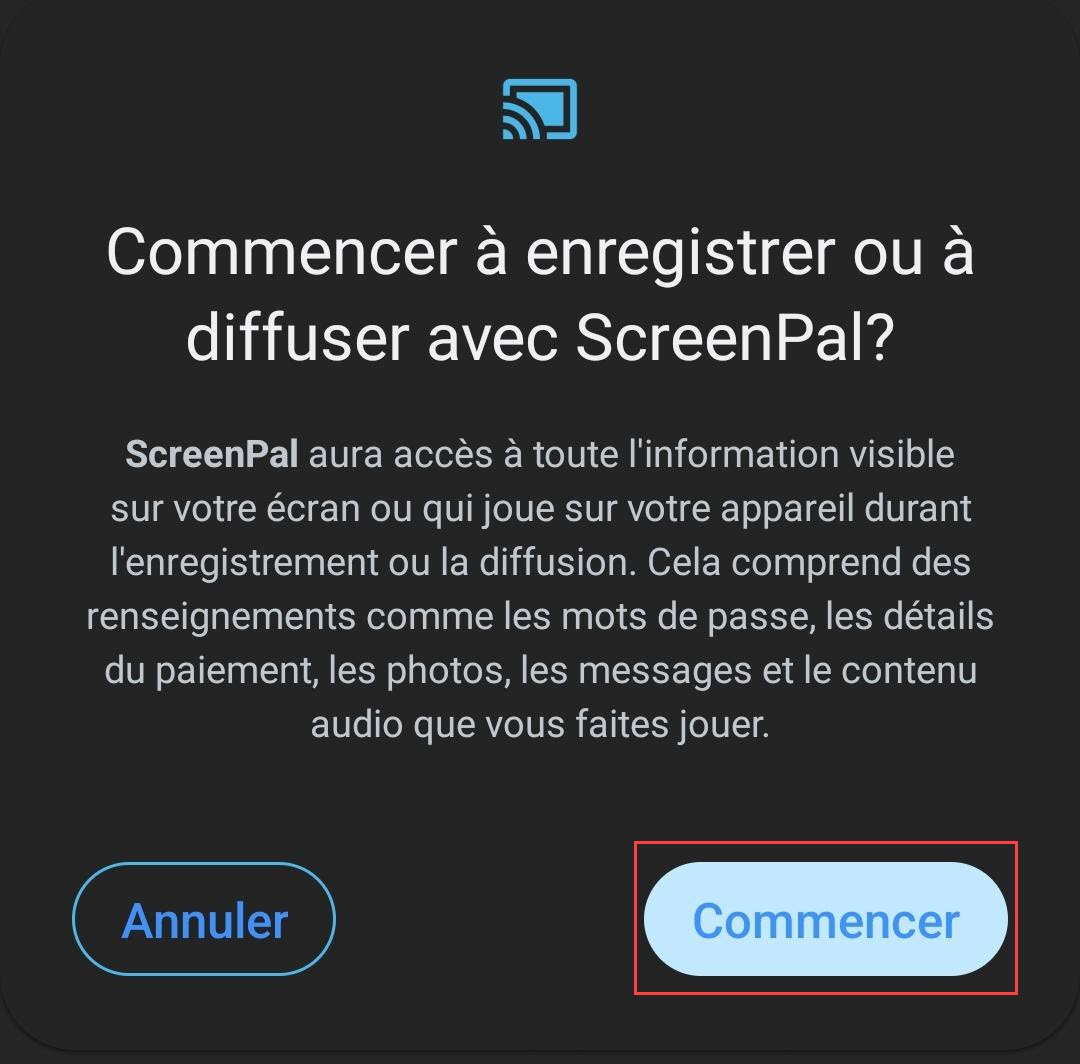
- Un décompte de 3 secondes est automatiquement déclenché avant le début de l’enregistrement.
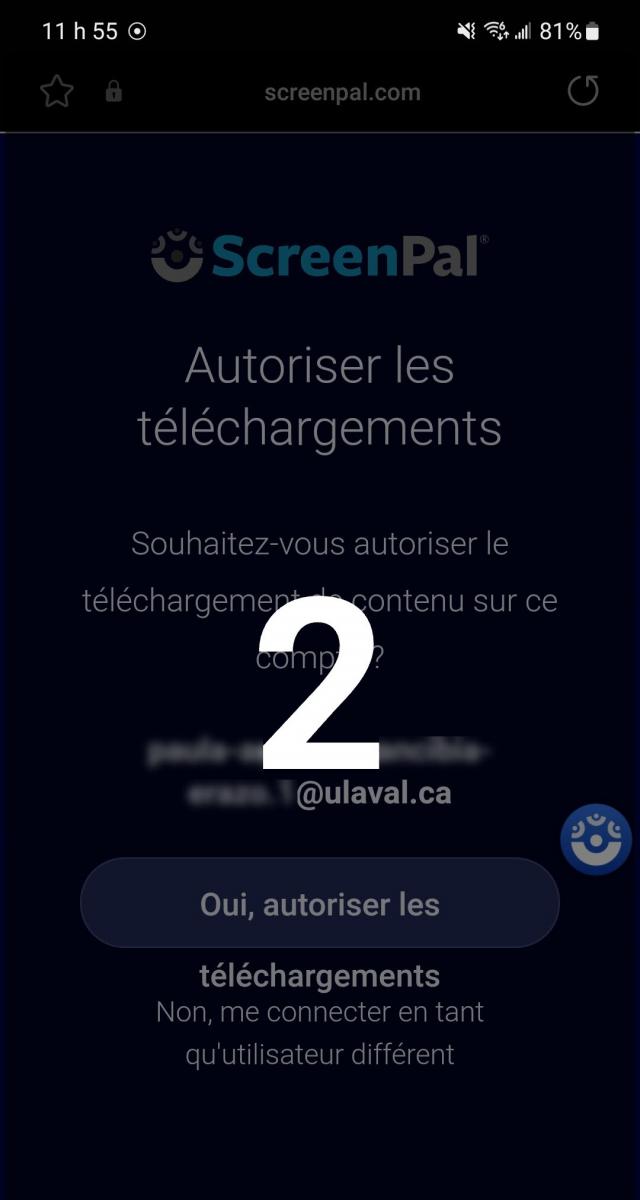
- Quittez l’application ScreenPal et accédez à l’interface souhaité pour effectuer l’enregistrement.
- Enregistrez le visuel et la narration.
- Pour mettre fin à l’enregistrement, cliquez sur l’icône de temps d’enregistrement située à la droite de l’écran.
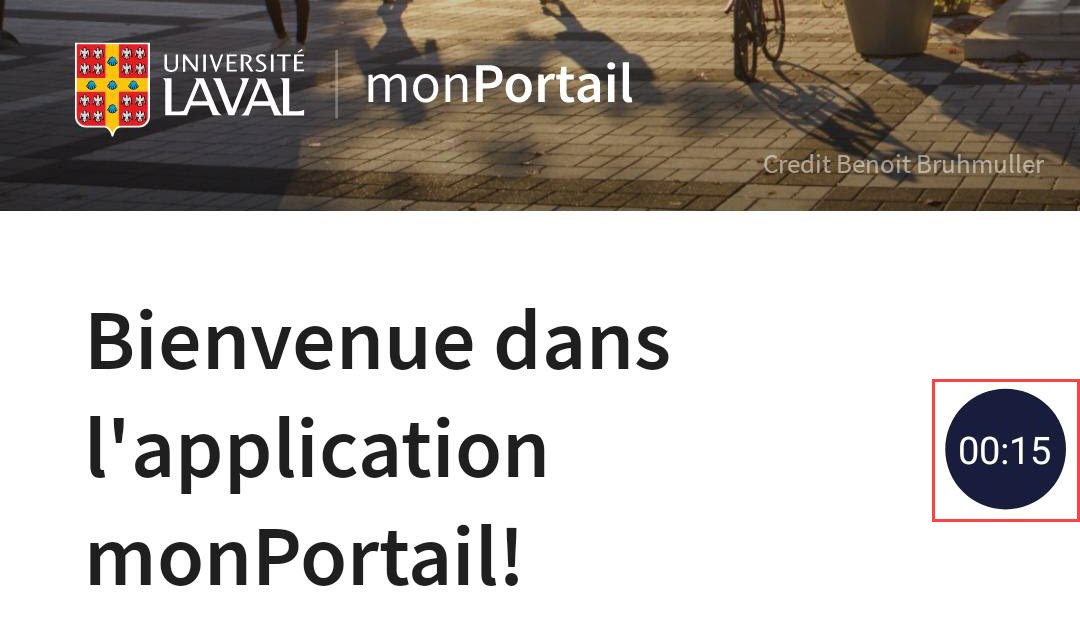
Les icônes arret et pause s'affichent. Cliquez sur l'icône
Arrêter.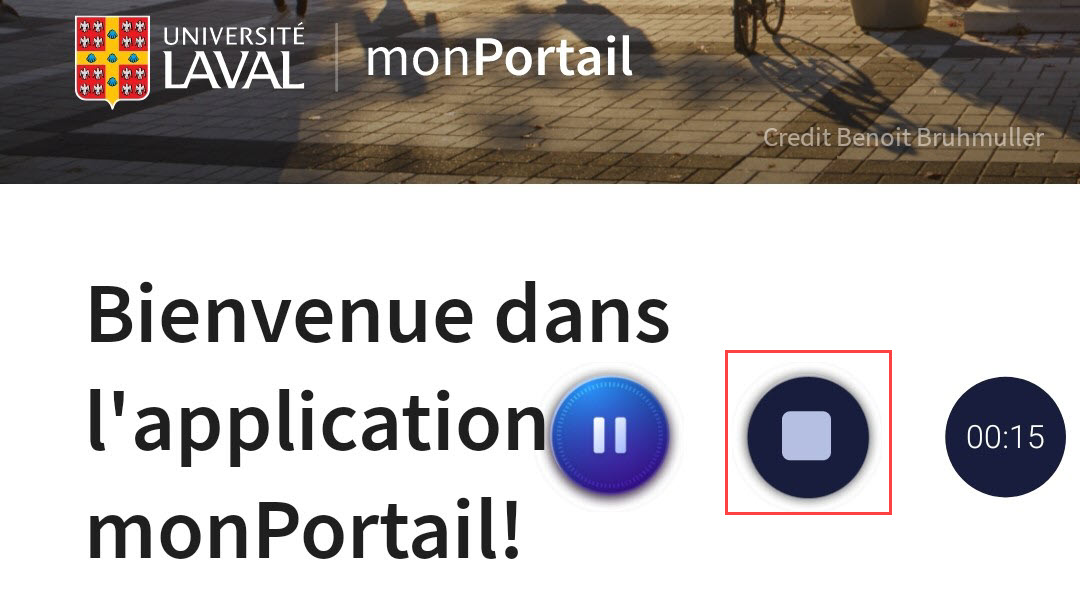
- L'enregistrement s'affiche sur l'écran.
- Cliquez sur Sauvegarder.
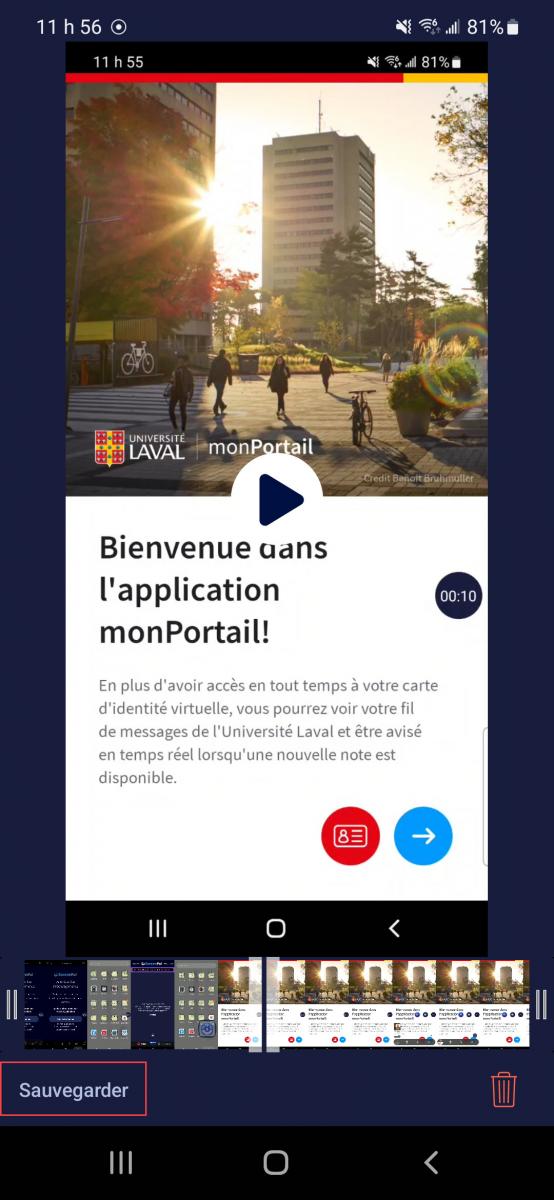
- Cliquez sur
Partager.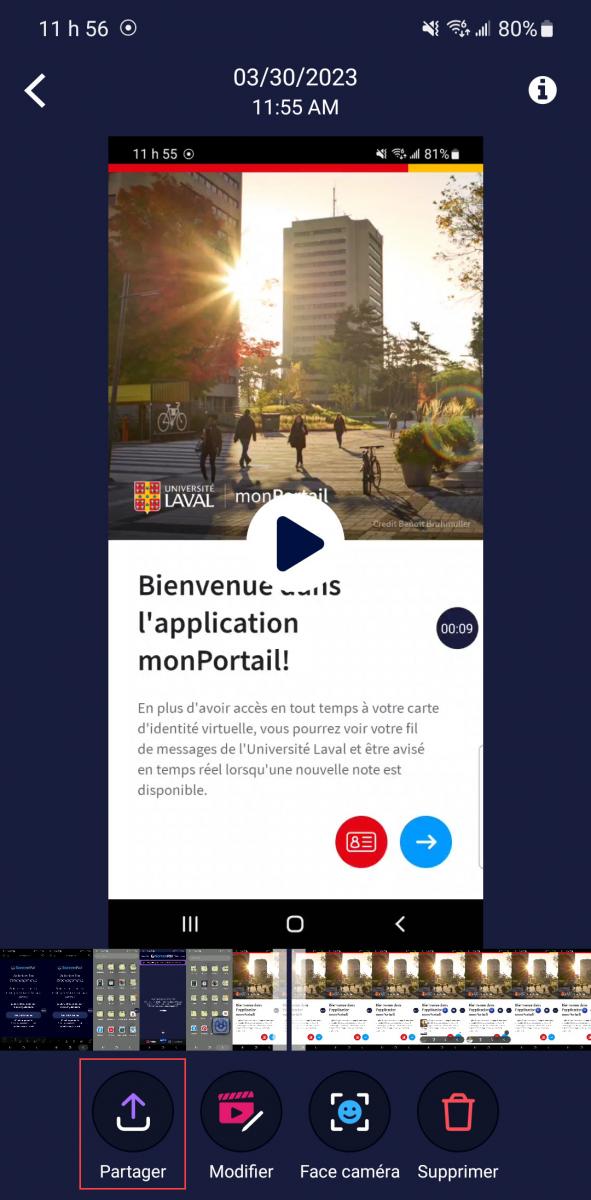
- Sélectionnez l'option désirée.
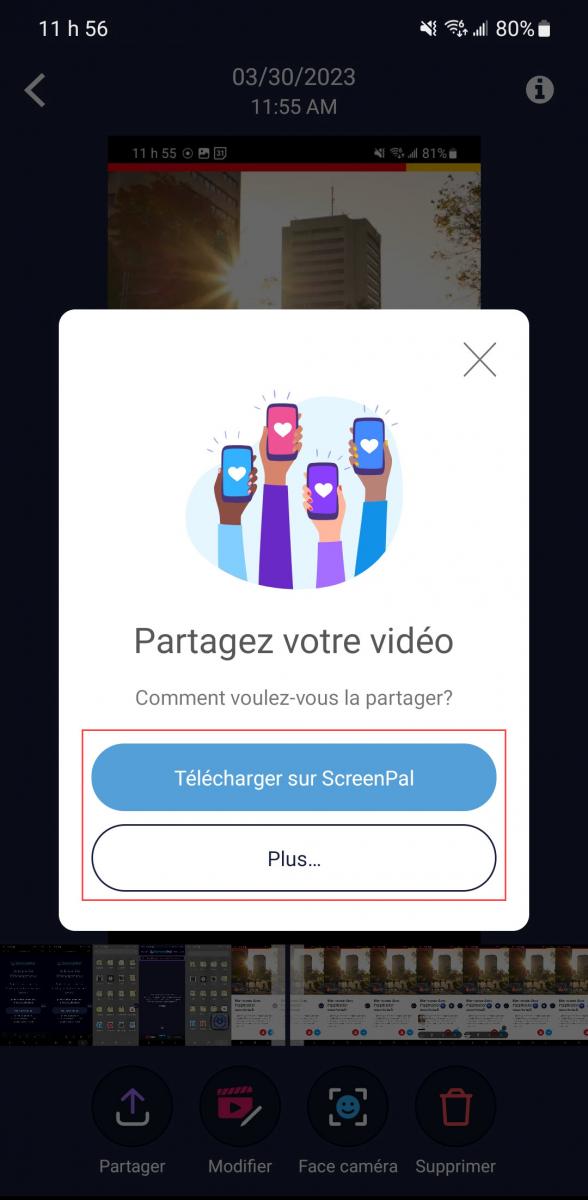
Importer un enregistrement existant
Information
Importer une vidéo existante de votre appareil mobile dans l’application peut vous permettre, par exemple, d’y effectuer des modifications à l’aide des options d’édition de ScreenPal.
- À partir de la page Videos, cliquez sur
Importeren haut à la gauche de l’écran.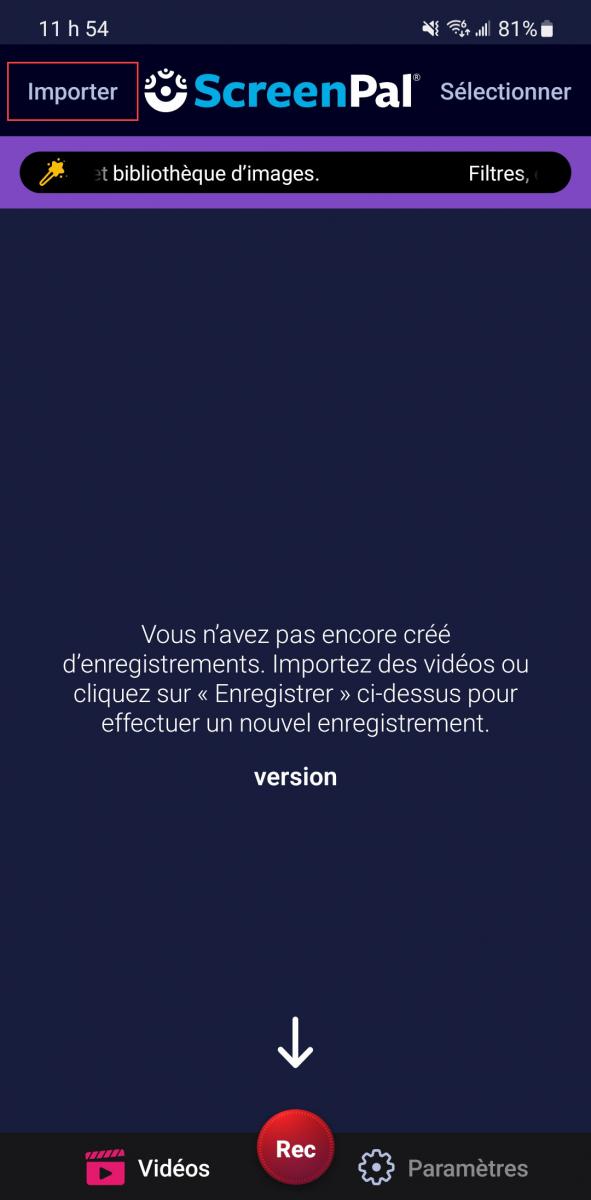
Les vidéos disponibles dans votre appareil mobile s’affichent.
Avis
Pour pouvoir importer un enregistrement existant, vous devez avoir autorisé ScreenPal à accéder aux photos et aux vidéos de votre appareil mobile. Cette demande d’autorisation s’est normalement affichée lors de la première ouverture de votre application.
Au besoin, accédez aux paramètres de l’application pour modifier cette préférence.Cliquez sur la vidéo que vous souhaitez importer.
La vidéo est importée dans la page Videos de l’application. Vous pouvez maintenant y apporter les modifications souhaitées. Pour plus d’information sur les modifications possibles, consultez les sections suivantes.
Couper le début ou la fin de l’enregistrement
- Dans la section Videos, sélectionnez la vidéo que vous souhaitez modifier.
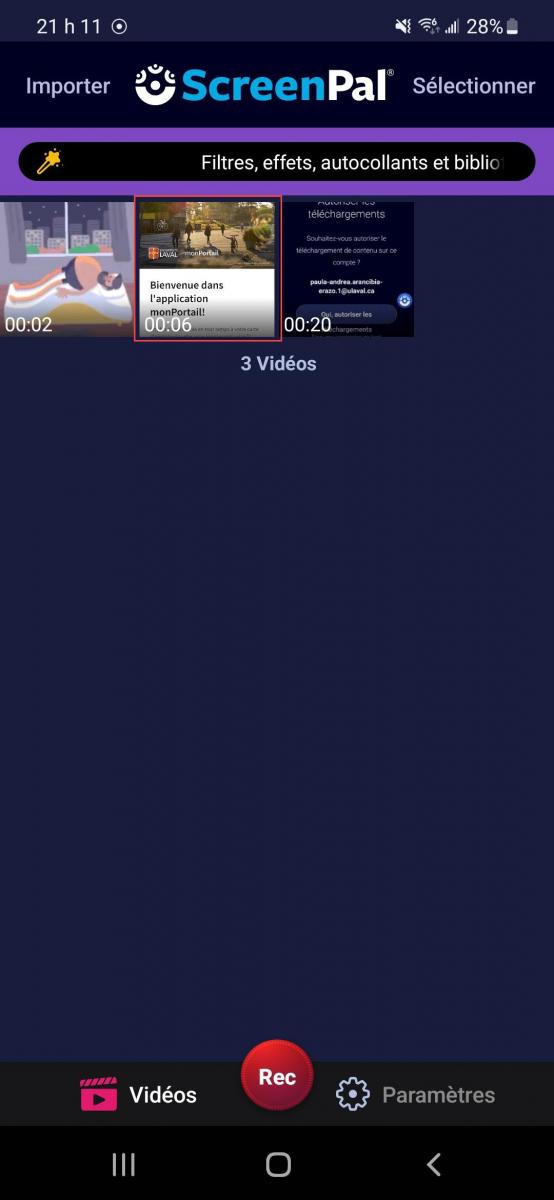
L’enregistrement vidéo s’ouvre. Sélectionnez
Modifieren bas de l’écran.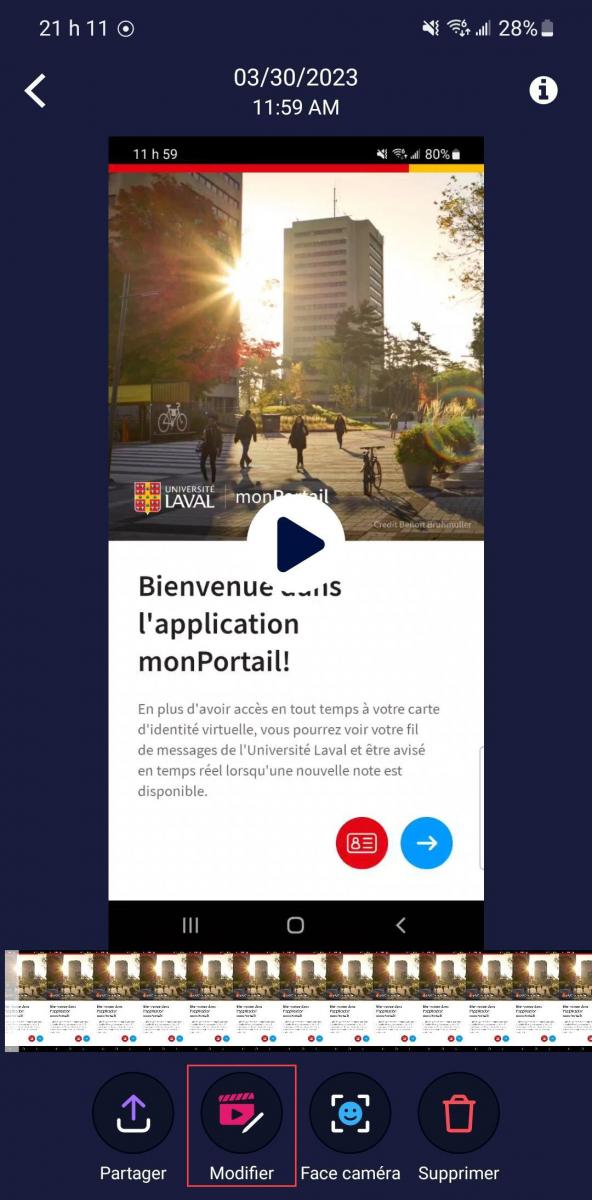
Cliquez sur
Rogner/Couperen bas de l’écran.
- Pour sélectionner uniquement une section ciblée de l’enregistrement, déplacez les poignées de contour au moment exact auquel vous souhaitez débuter ou terminer la vidéo.
- Cliquez sur
Effectué.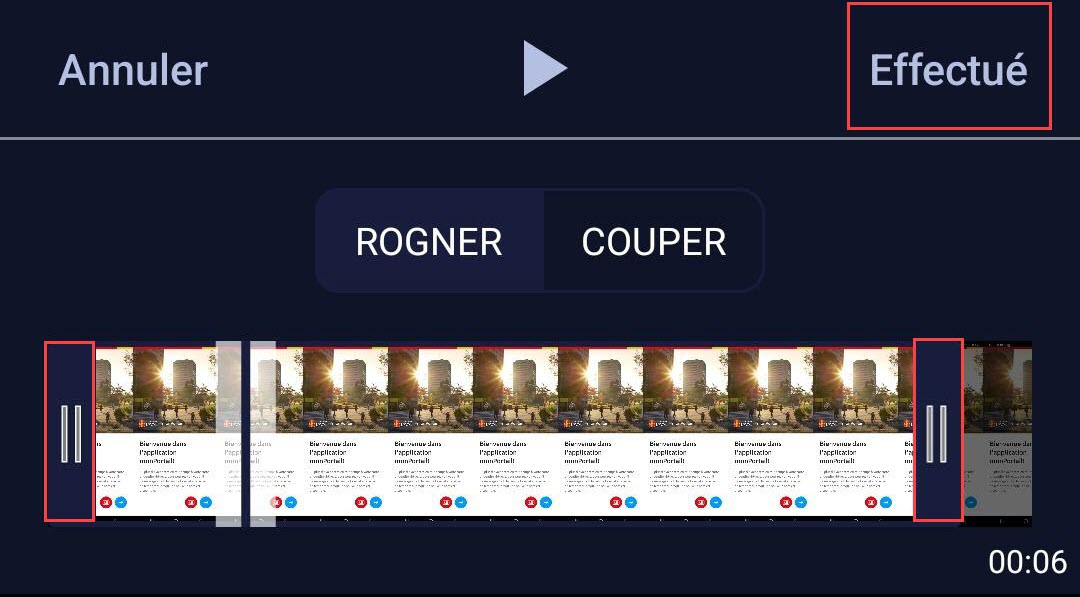
Cliquez sur
Sauvegarderpour enregistrer les modifications.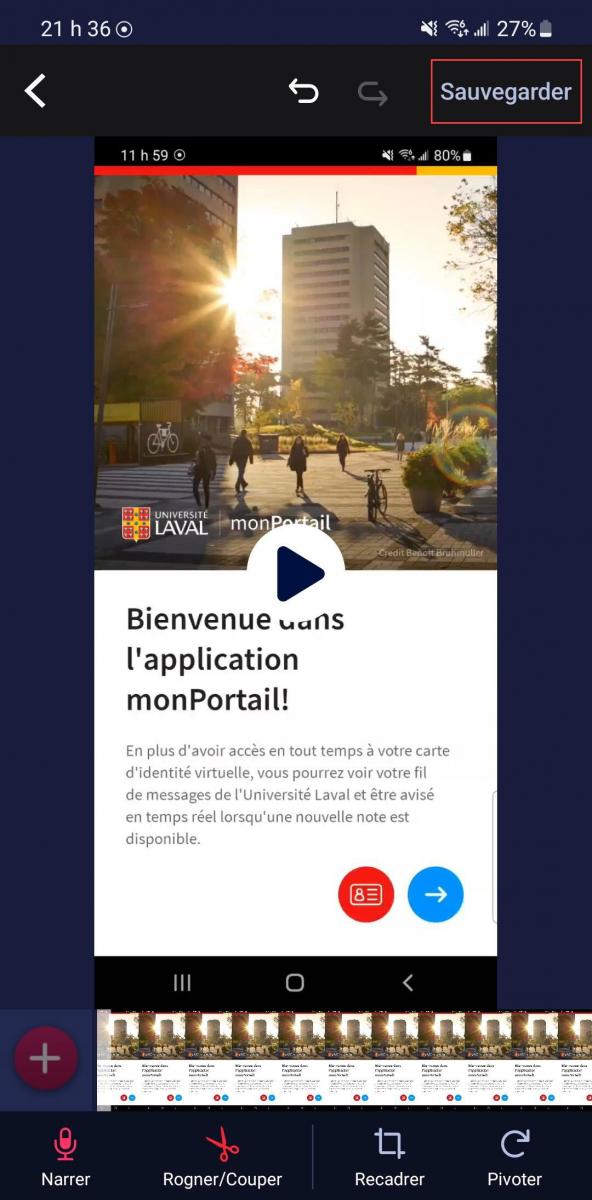
Redimensionner la captation numérique
- Dans la section Videos, sélectionnez la vidéo que vous souhaitez modifier.
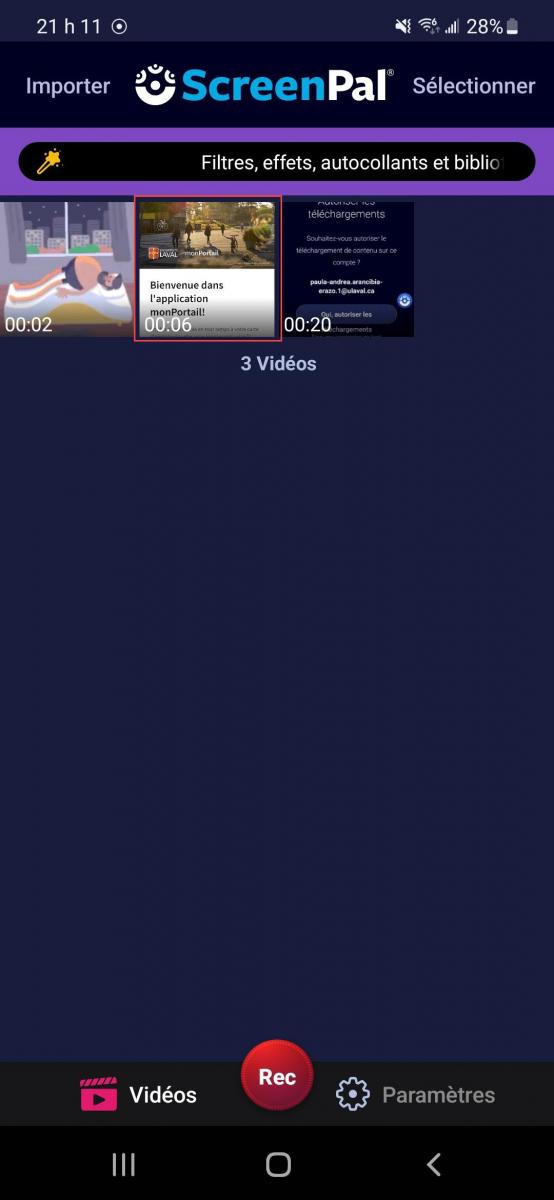
L’enregistrement vidéo s’ouvre. Sélectionnez
Modifieren bas de l’écran.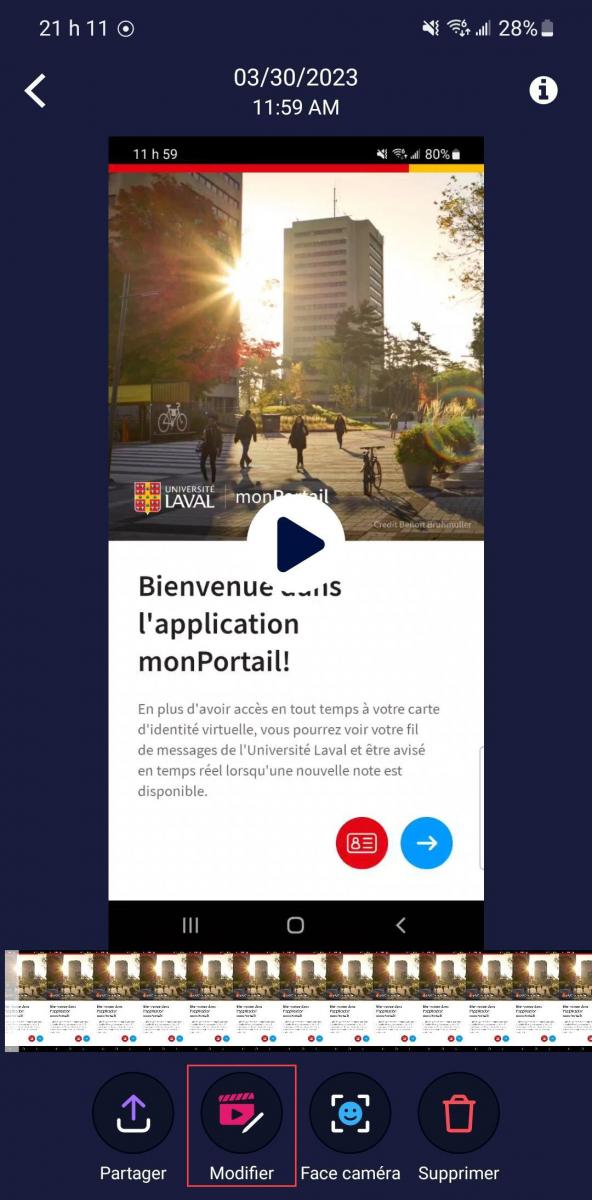
- Cliquez sur
Recadrer.
- Choisissez une dimension parmi celles proposées au bas de l’écran.
- Au besoin, recadrez ou déplacez la zone d’enregistrement dans l’écran.
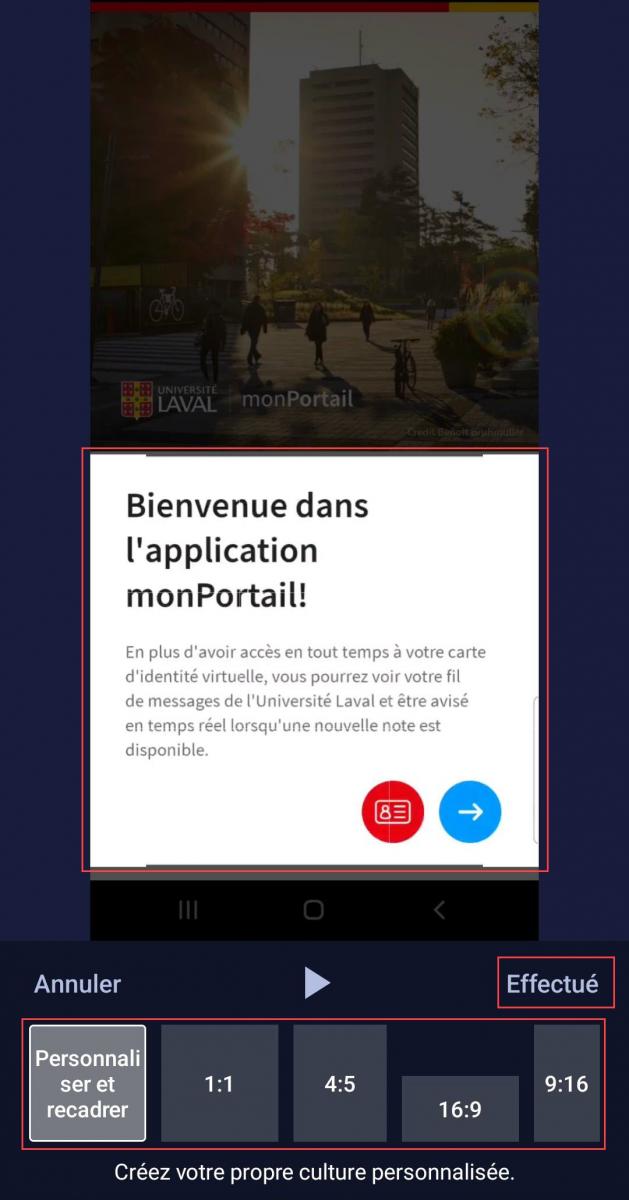
Cliquez sur
Effectuer.- Cliquez sur
Sauvegarderpour enregistrer les modifications.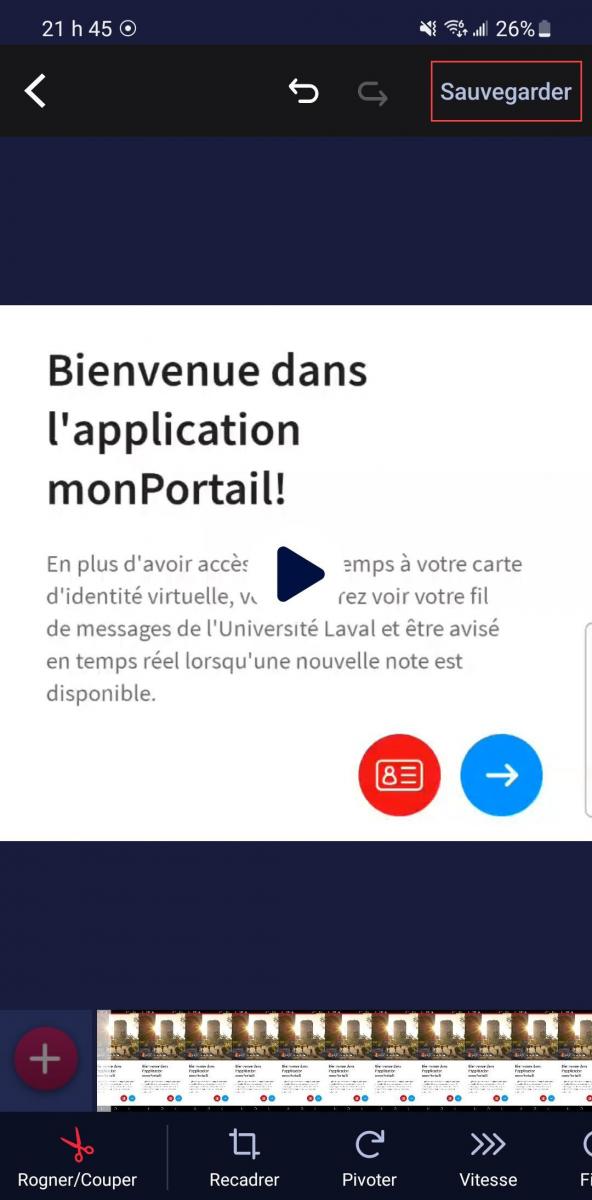
Ajouter une webcam à un enregistrement
- Dans la section Videos, sélectionnez la vidéo que vous souhaitez modifier.
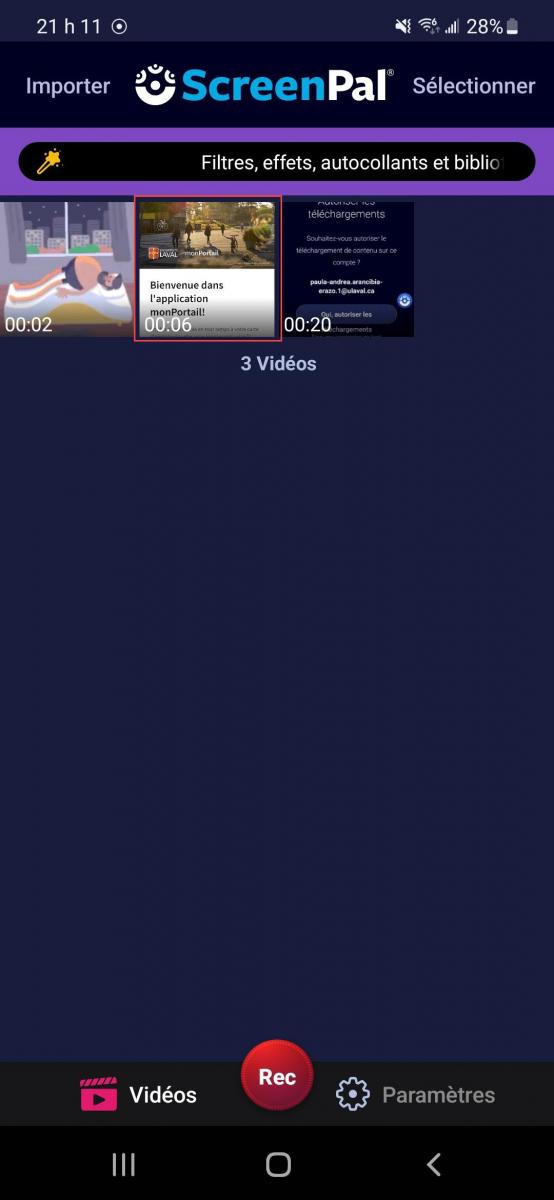
L’enregistrement vidéo s’ouvre. Sélectionnez
Face Cameraen bas de l’écran.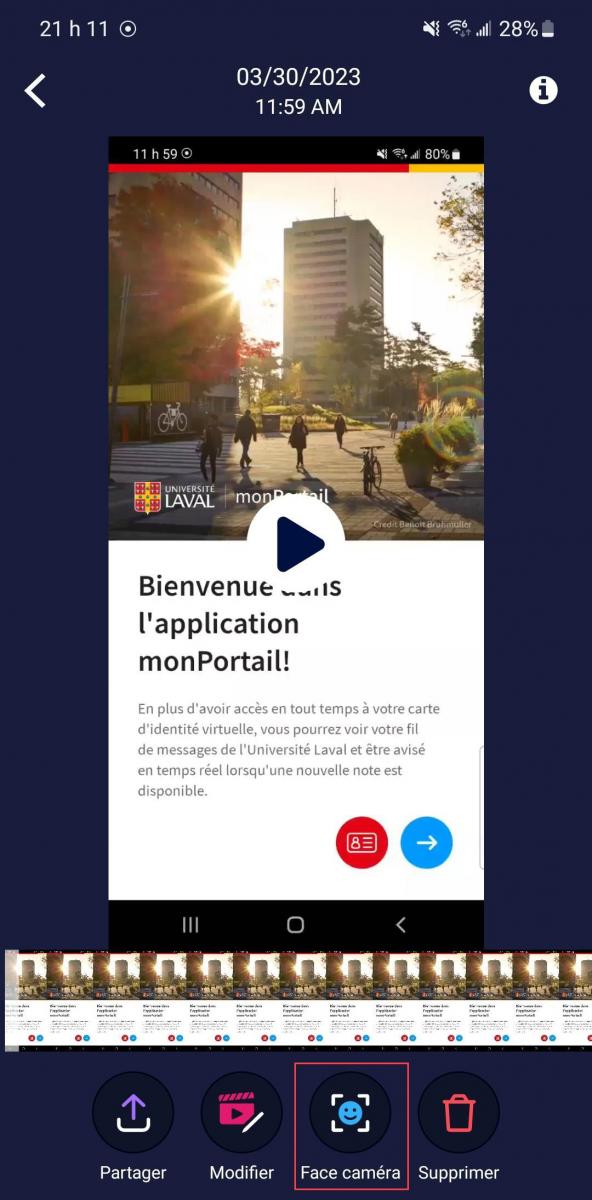
Pour déplacer l’image de la webcam, cliquez sur celle-ci et glissez-la à l’endroit souhaité.
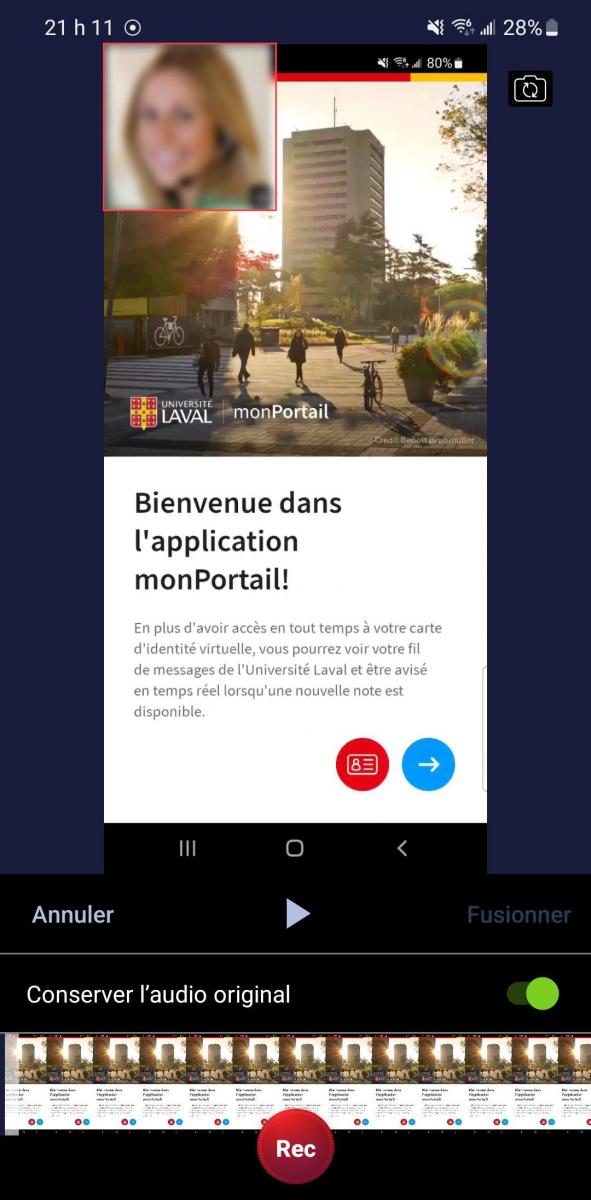
- Déplacez la barre noire dans la séquence d’enregistrement pour faire apparaître la webcam à un moment précis.
- Déterminez les paramètres audio :
- Glissez le bouton à bascule à la droite pour conserver l’audio de l’enregistrement initial.
- Glissez le bouton à bascule à la gauche pour substituer l’audio de l’enregistrement initial par une nouvelle narration captée au moment où la webcam sera en fonction.
- Cliquez sur le bouton rouge
Recpour démarrer l’enregistrement avec la webcam.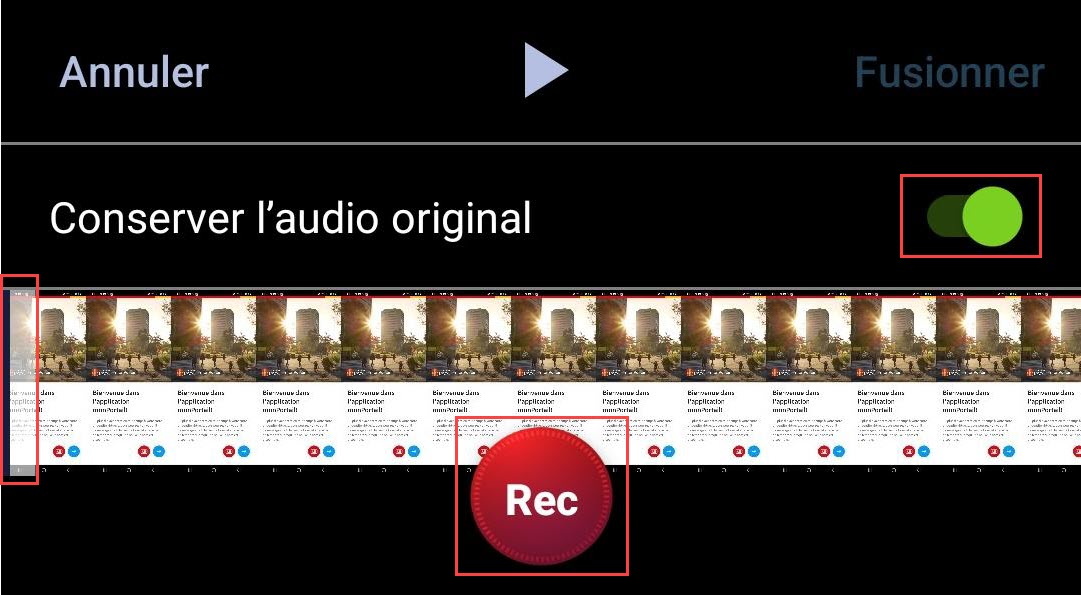
- Un décompte de 3 secondes s’enclenche avant le début de l’enregistrement de la webcam.
- Cliquez sur l’icône pause
 afin de mettre fin à l’enregistrement de la webcam.
afin de mettre fin à l’enregistrement de la webcam.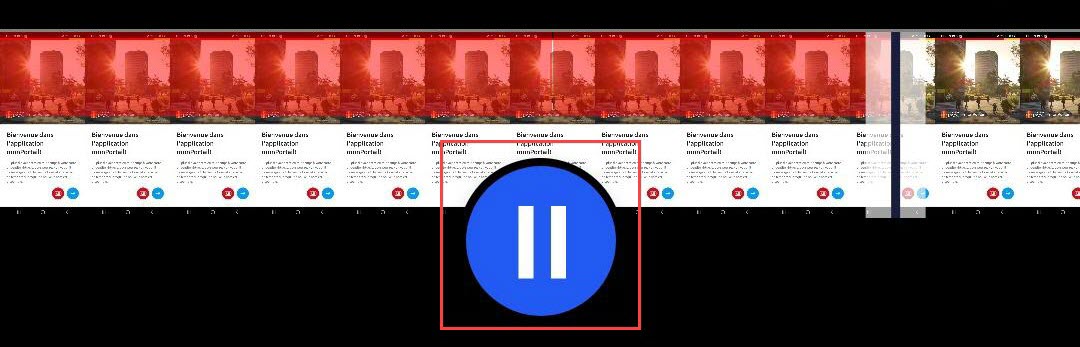 Information
InformationVous pouvez insérer un autre segment Facecam plus loin dans la vidéo. Pour ce faire, déplacez la ligne noire à l’endroit désiré et appuyez sur
Rec. Les segments rouges de l’image ci-contre représentent les deux enregistrements avec la webcam.
Cliquez sur
Fusionnerpour fusionner l’enregistrement Facecam avec la vidéo initiale.
Au besoin, cliquez surAnnulerpour annuler et reprendre l’enregistrement avec la webcam.
Modifier la vitesse de l’enregistrement
- Dans la section Videos, sélectionnez la vidéo que vous souhaitez modifier.
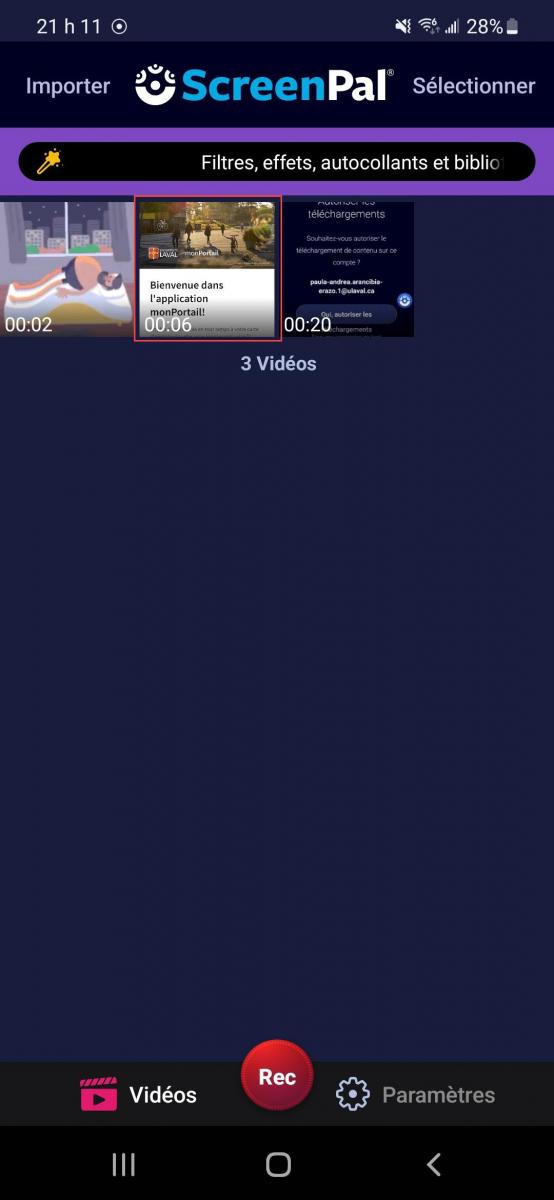
L’enregistrement vidéo s’ouvre. Sélectionnez
Modifieren bas de l’écran.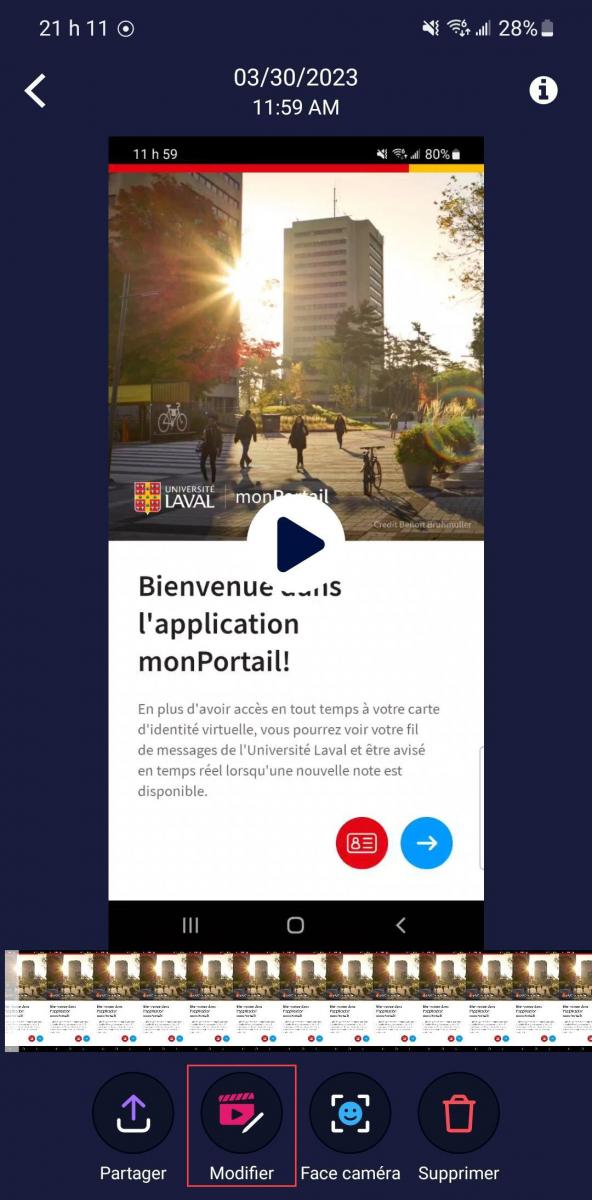
Cliquez sur
Vitesse.
Activez ou désactivez le son de l’enregistrement initial à l’aide du bouton à bascule.
- Glissez le gradateur à la vitesse souhaitée.
- Cliquez sur l’icône jouer
 au centre de la vidéo pour prévisualiser le résultat.
au centre de la vidéo pour prévisualiser le résultat. - Cliquez sur
Effectuer.
Au besoin, cliquezAnnulerpour annuler les modifications.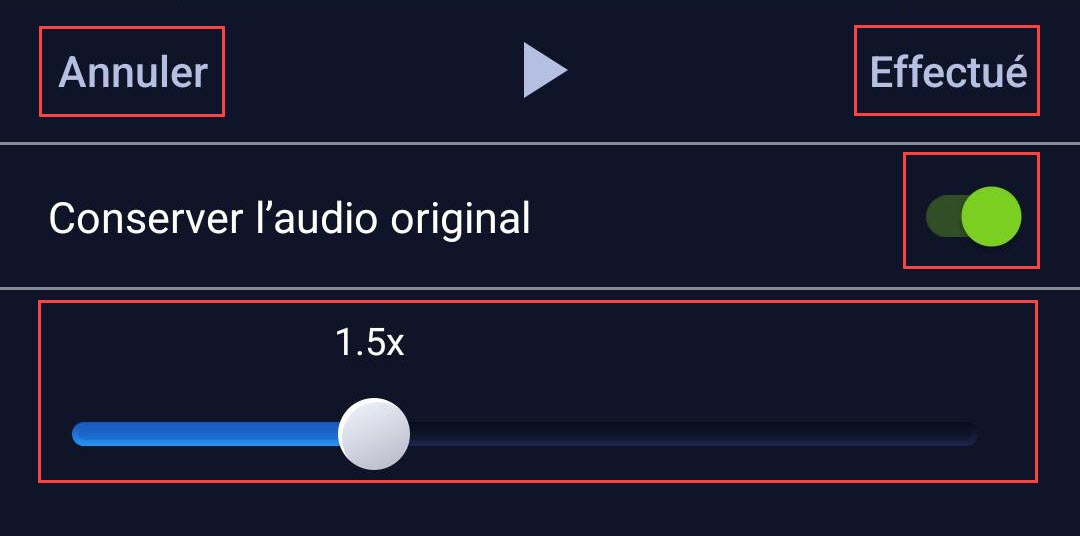
- Cliquez sur
Sauvegarderpour enregistrer les modifications.
Effectuer une rotation de la captation vidéo
- Dans la section Videos, sélectionnez la vidéo que vous souhaitez modifier.
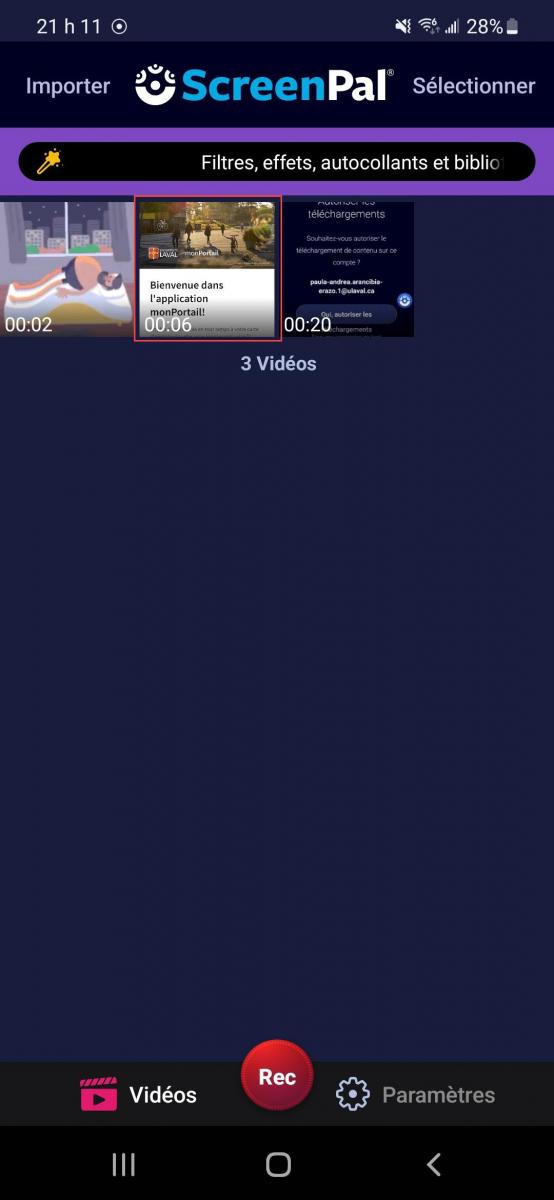
- L’enregistrement vidéo s’ouvre. Sélectionnez
Modifieren bas de l’écran.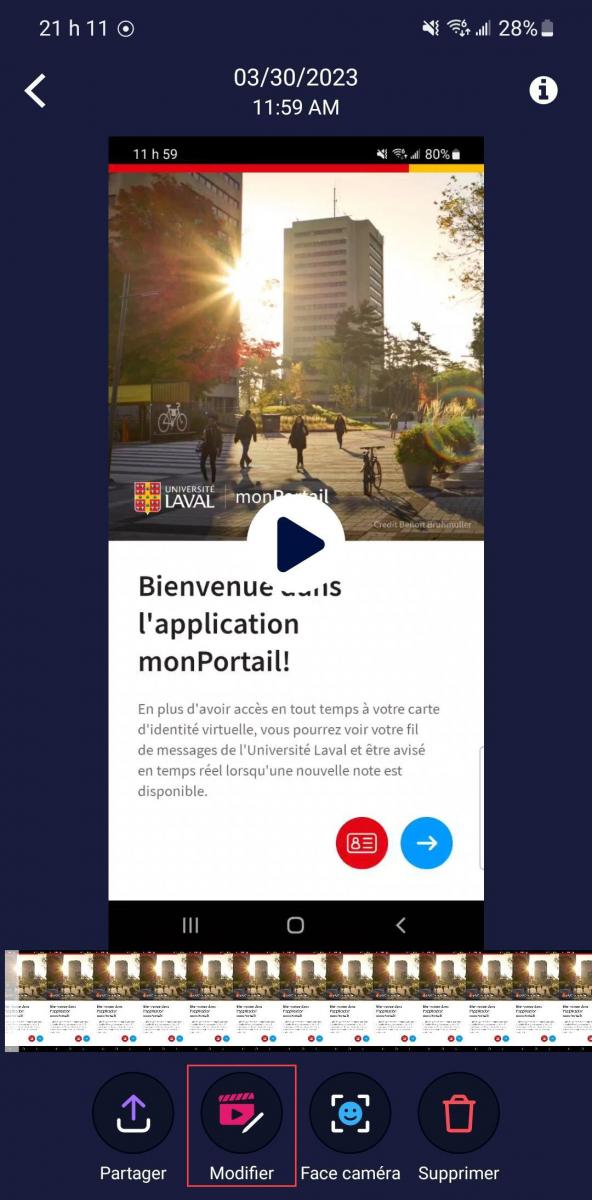
- Cliquez sur
Pivoter. - Au besoin, cliquez à nouveau sur l’icône pour continuer la rotation.
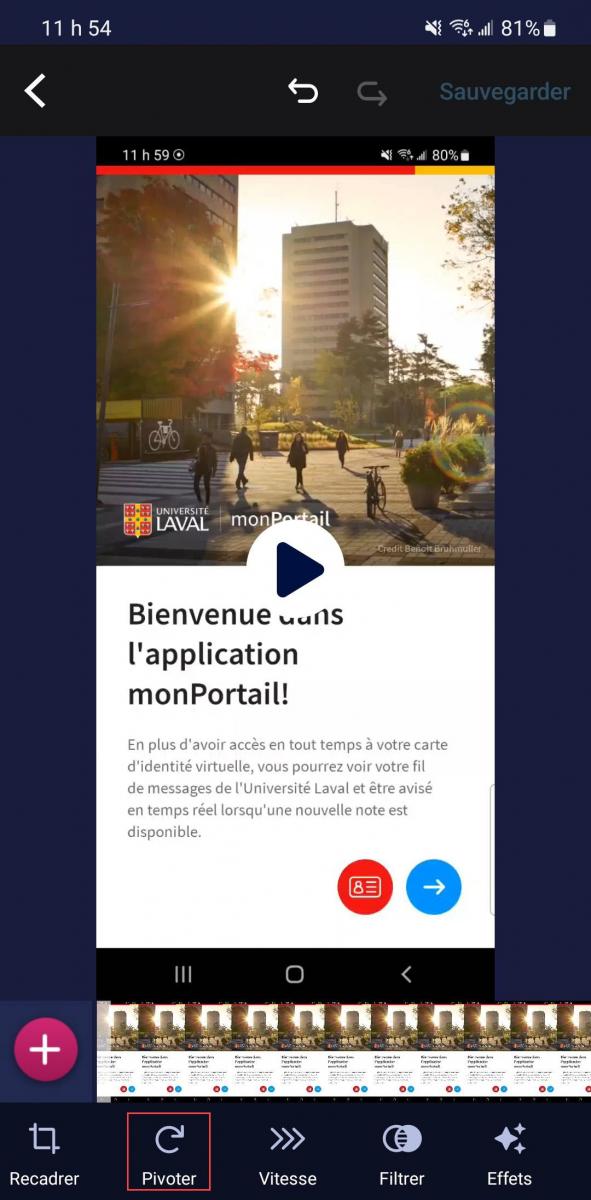
- Cliquez sur
Sauvegarder.
Enregistrer les modifications
- Cliquez sur
Sauvegarderpour enregistrer l’ensemble des modifications. - Une fenêtre s’ouvre. Cliquez sur l’option désirée :
Modifier: Permet d’enregistrer les modifications sans conserver l’enregistrement initial.Enregistrer une copie: Permet de conserver l’enregistrement de départ et l’enregistrement modifiée.